จากการที่ระบบจัดการ cPanel เลิกใช้เมนู WordPress Manager ซึ่งเป็นเมนูสำหรับติดตั้ง WordPress บน cPanel อัตโนมัตินั้น
ทาง HostPacific.com จึงมาแนะนำการติดตั้ง WordPress แบบ manual ด้วยการติดตั้งด้วยโปรแกรม FTP
หากลูกค้าใช้งาน Hosting และจดโดเมนอยู่กับทาง HostPacific.com นั้นสิ่งที่ต้องเตรียมก่อนทำการติดตั้ง WordPress มีดังนี้
1. สร้าง MySQL Database และ Database User เพื่อใช้เป็นข้อมูลระหว่างทำขั้นตอน Install WordPress มีขั้นตอนดังนี้
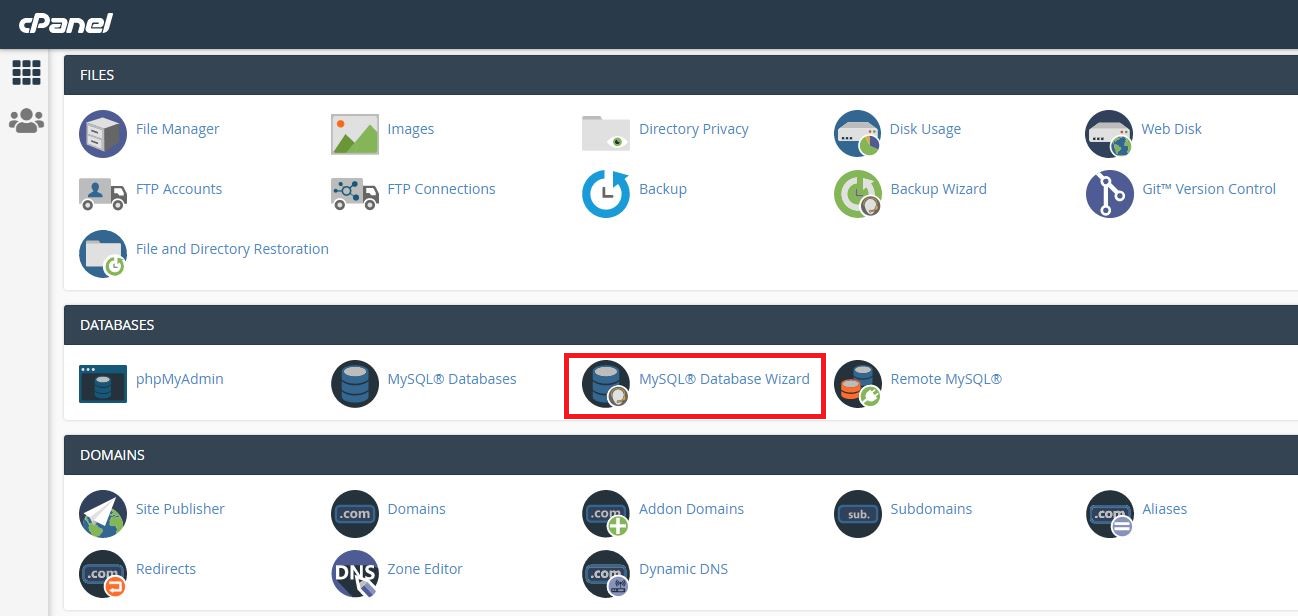
1.1 เข้า cPanel และเลือกเมนู MySQL Database Wizard
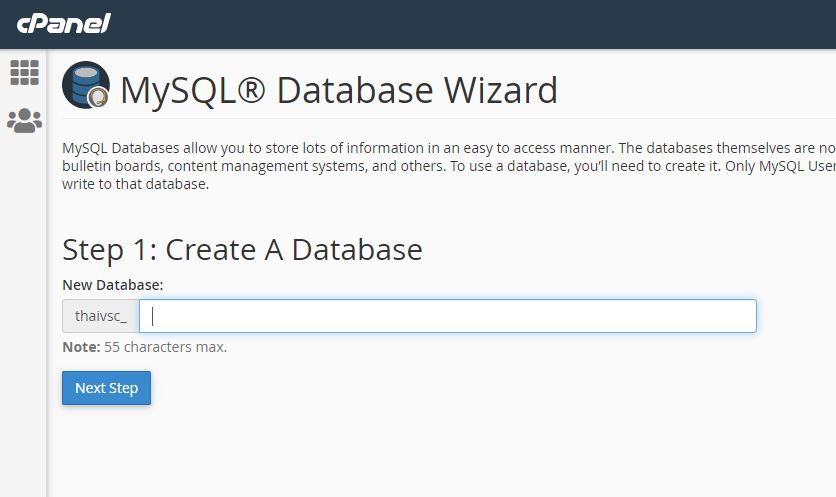
1.2 ใส่ชื่อ Database ที่ต้องการในช่องและกด Next Step
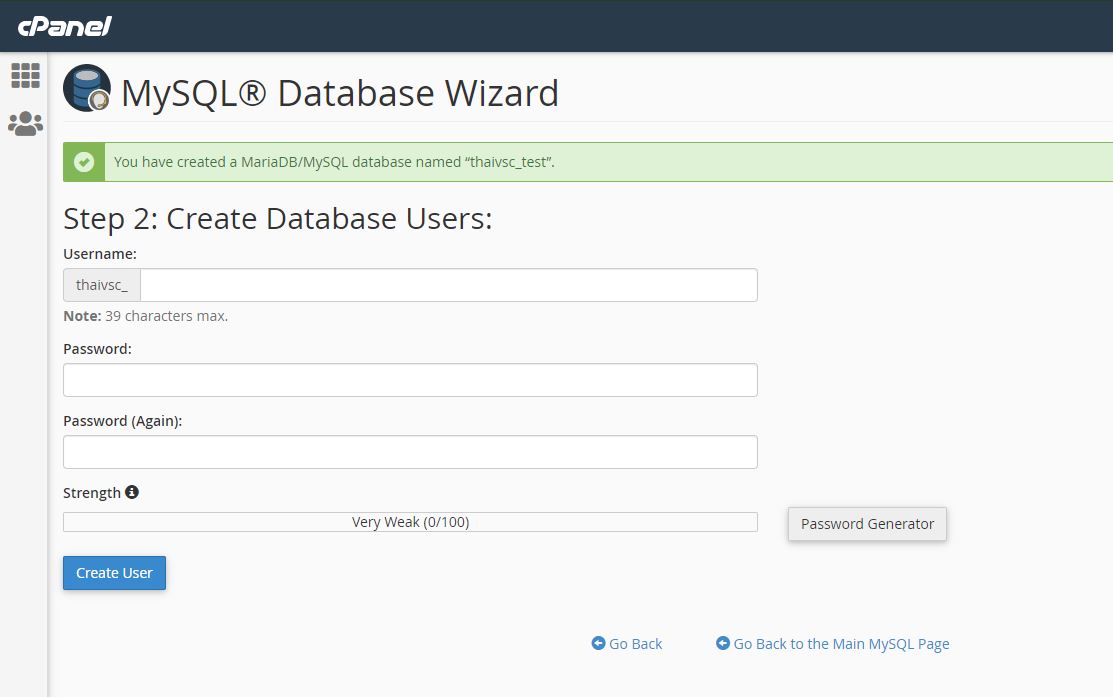
1.3 ใส่ชื่อ User ที่ต้องการในช่องและกด Password Generator เพื่อสุ่มรหัสสำหรับ User Database และกด Create User
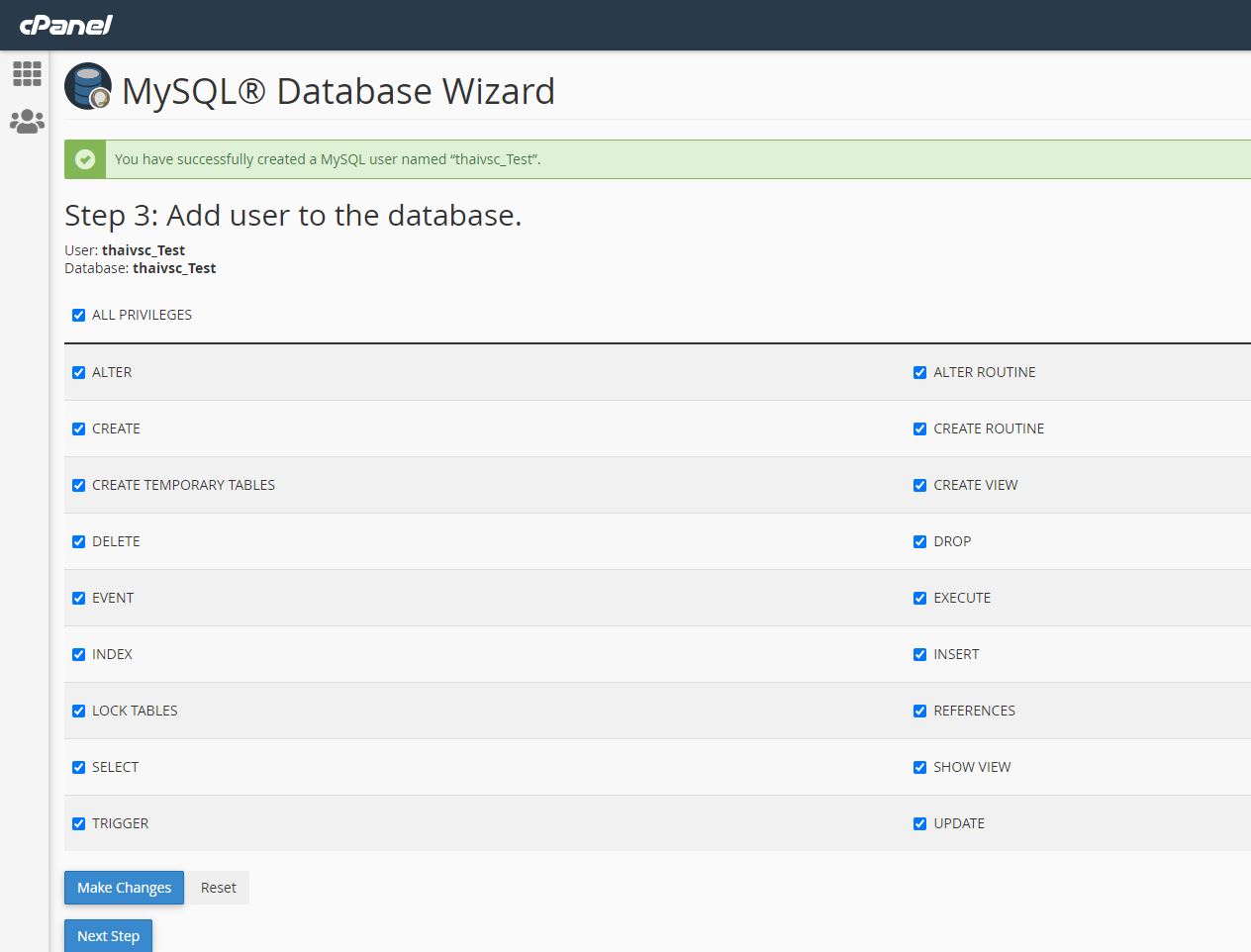
1.4 กดเลือกที่ช่อง ALL PRIVILEGES เพื่อให้สิทธิทุกอย่างบน Database กับ User ดังกล่าว และกด Next Step เป็นอันเสร็จเรียบร้อย
2. ดาวน์โหลดไฟล์สำหรับติดตั้ง WordPress ที่ลิงค์ https://wordpress.org/download/ ดังรูป
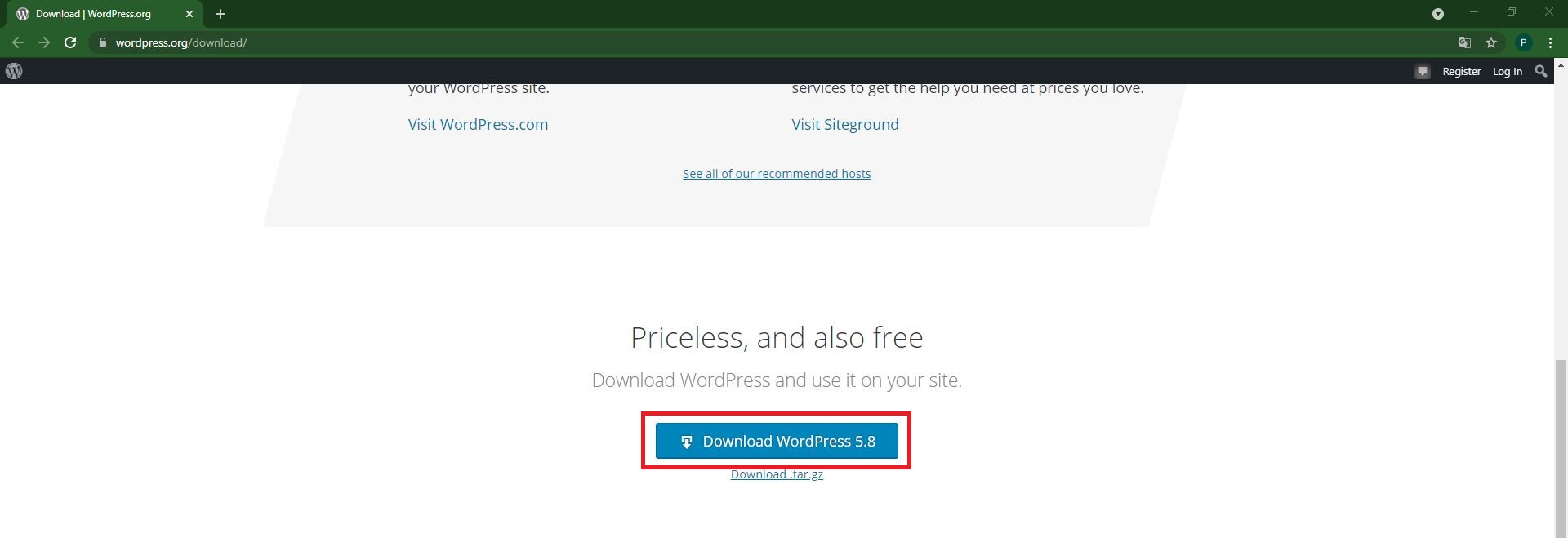
3. ดำเนินการแตกไฟล์ที่ดาวน์โหลดมาจะได้โฟลเดอร์ WordPress ที่มีไฟล์ที่ต้องอัพโหลดขึ้นบน Hosting ดังรูป
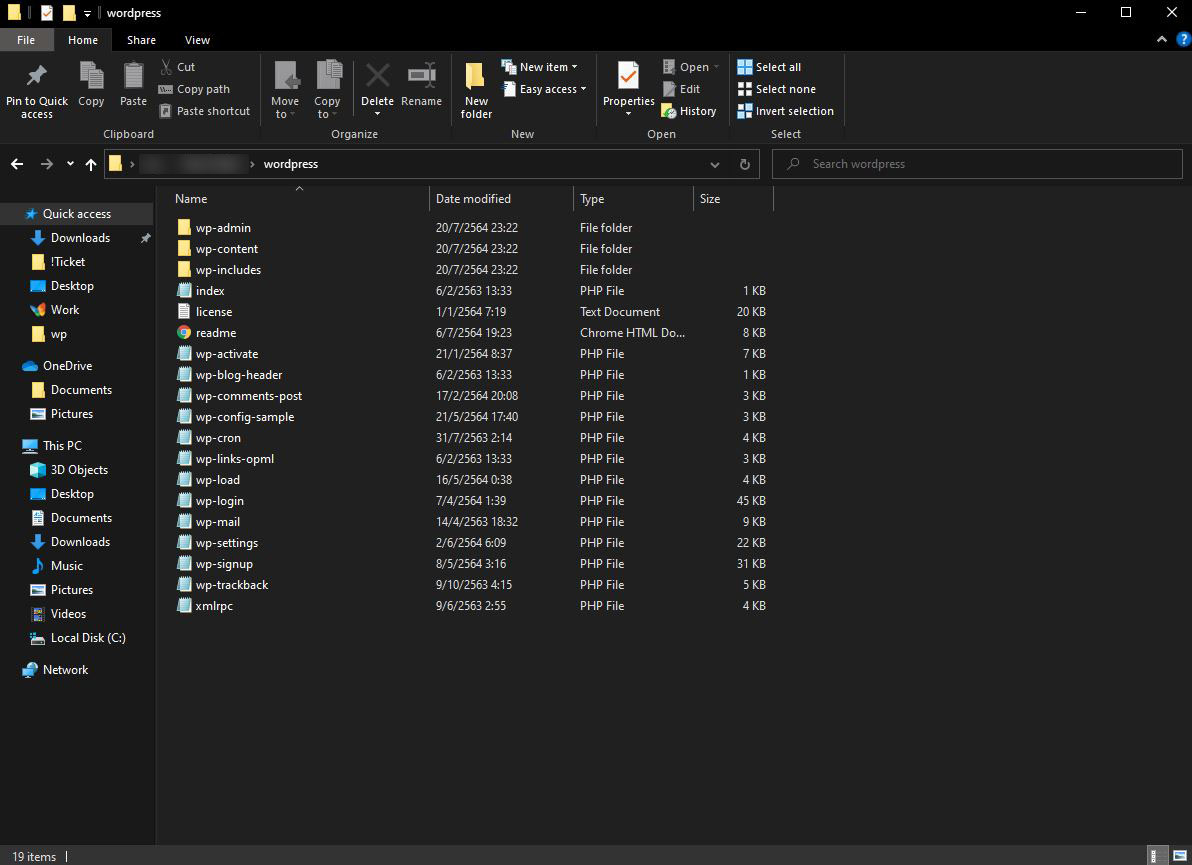
4. สร้าง FTP Accounts โดยเข้าที่ cPanel ไปที่เมนู FTP Accounts เพื่อสร้าง FTP Accounts ดังรูป
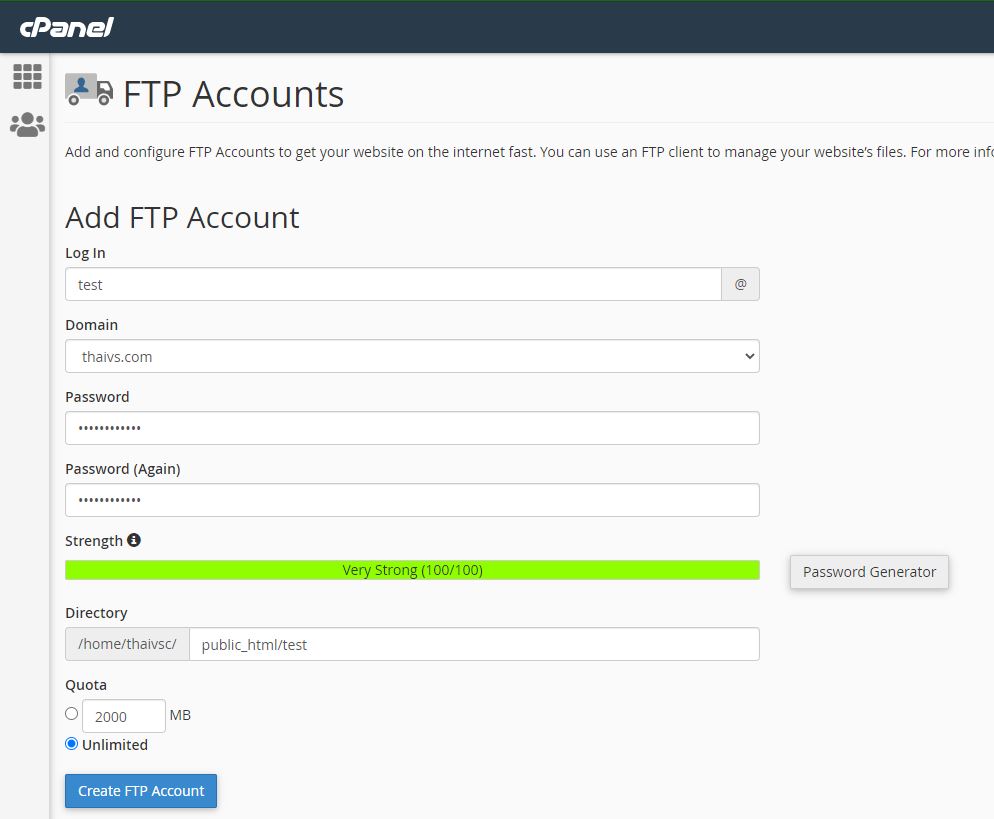
Login : ให้ตั้งชื่อ User ที่ต้องการใช้สำหรับ Login
Domain : ให้เลือกโดเมนที่ต้องการลง WordPress
Password : ให้กด Password Generator เพื่อสุ่มรหัสสำหรับ User ดังกล่าว
Directory : เป็นไดเรคทอรี่สำหรับใช้อัพโหลดไฟล์ WordPress
Quata : เป็นโควต้าสำหรับไดเรคทอรี่ดังกล่าว
กด Create FTP Accounts
5. นำไฟล์ที่ดาวน์โหลดขึ้น Hosting ผ่านการอัพโหลดไฟล์ด้วยโปรแกรม FTP โดยใช้ FTP Accounts ที่สร้างก่อนหน้านี้
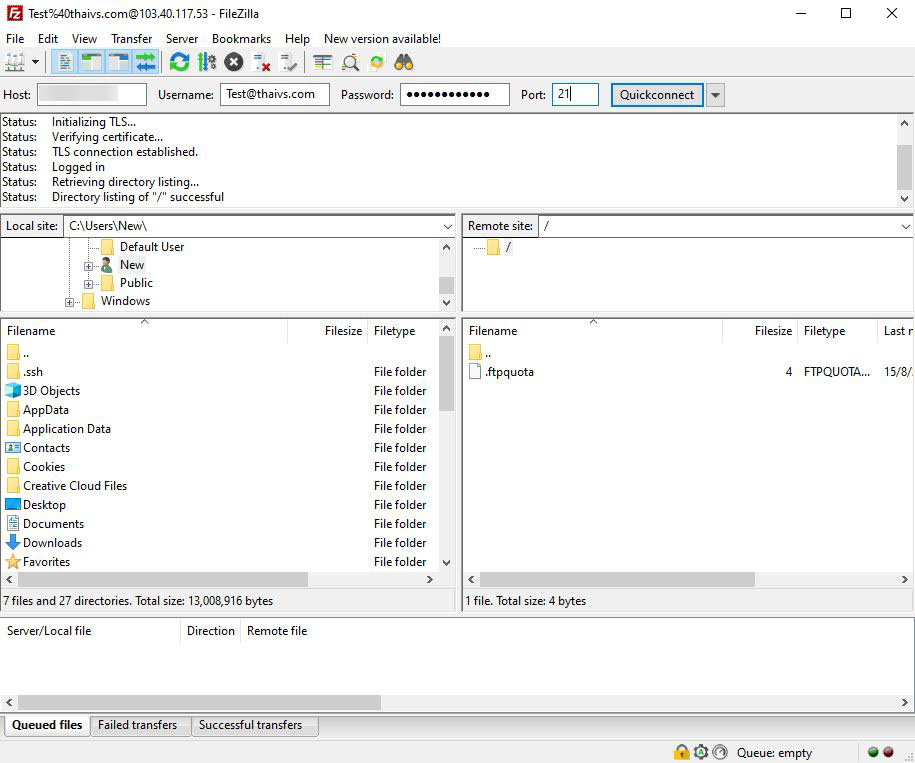
Host : ใส่ไอพีของ Hosting ที่ใช้งาน
Username : ใส่ชื่อ FTP username
Password : ใส่ FTP password
Port : ใส่เลข 21
หลังจากนั้นให้คลิก Quickconnect
5.1 เลือกไฟล์ WordPress ในโฟลเดอร์ WordPress ที่ดาวน์โหลดก่อนหน้านี้ผ่านโปรแกรม FTP กด Ctrl A เลือกไฟล์ทั้งหมดและอัพโหลดขึ้น Hosting ดังรูป
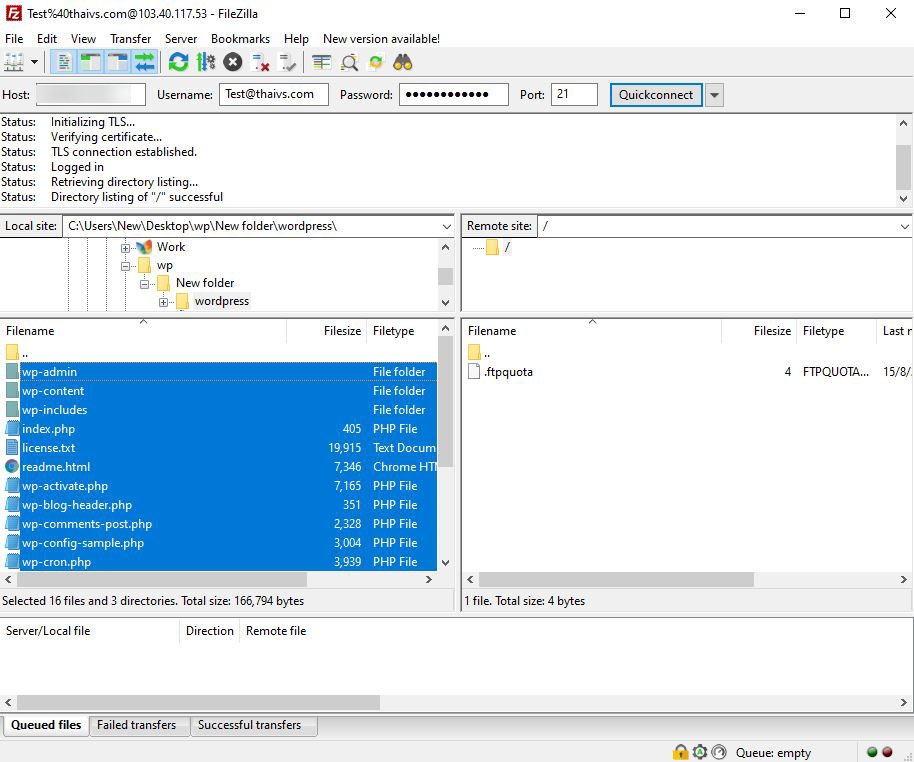
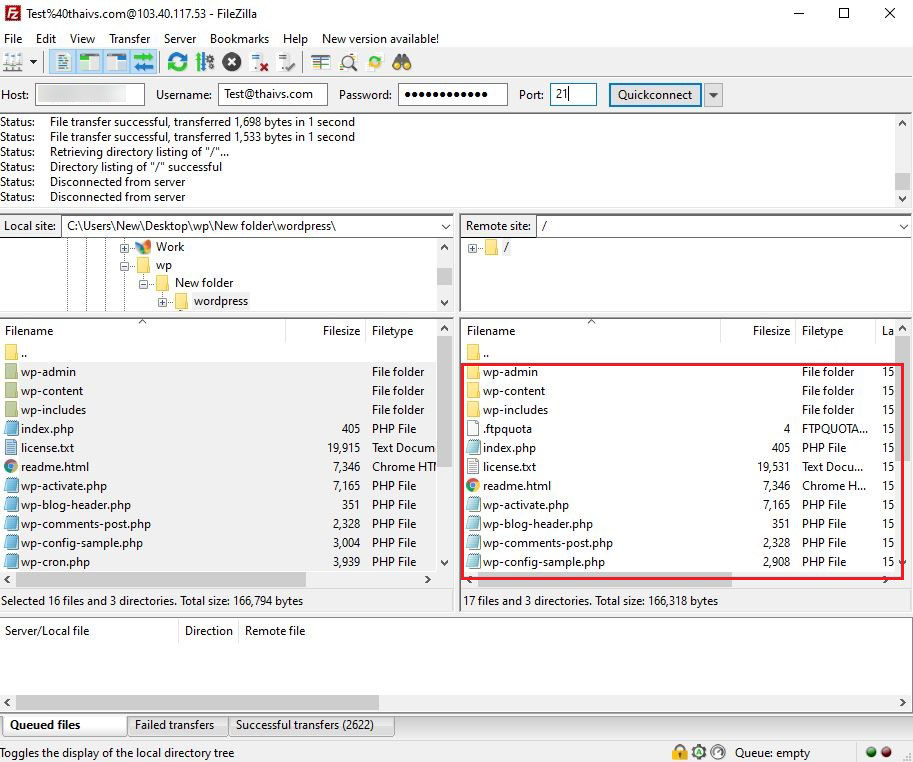
เมื่อทำการอัพโหลดไฟล์เสร็จเรียบร้อยให้ปิดโปรแกรม FTP ให้เรียบร้อย
6. เปิด Browser ทดสอบพิมชื่อเว็บไซต์ตามด้วย /wp-admin/setup-config.php หากอัพโหลดไฟล์ถูกต้องจะขึ้นหน้าขั้นตอนการติดตั้ง WordPress ดังรูป
หากไม่ขึ้นหน้าดังกล่าวให้ตรวจสอบดูขั้นตอนการอัพโหลดไฟล์ใหม่อีกครั้ง
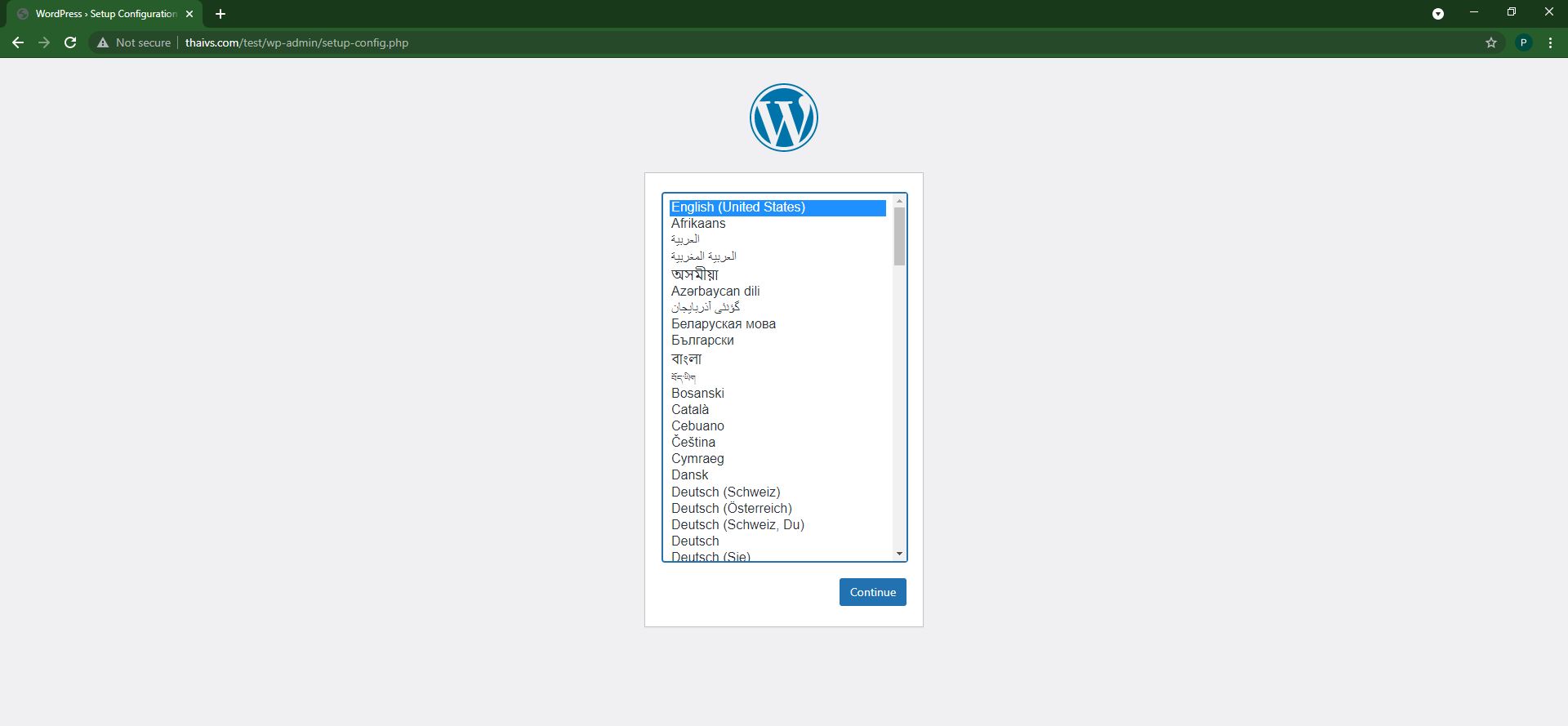
6.1 เมื่อขึ้นขั้นตอนการติดตั้ง WordPress ให้เลือกภาษาตามที่ต้องการและกด Continue จากนั้นกด Let’s go ตามรูปด้านล่าง
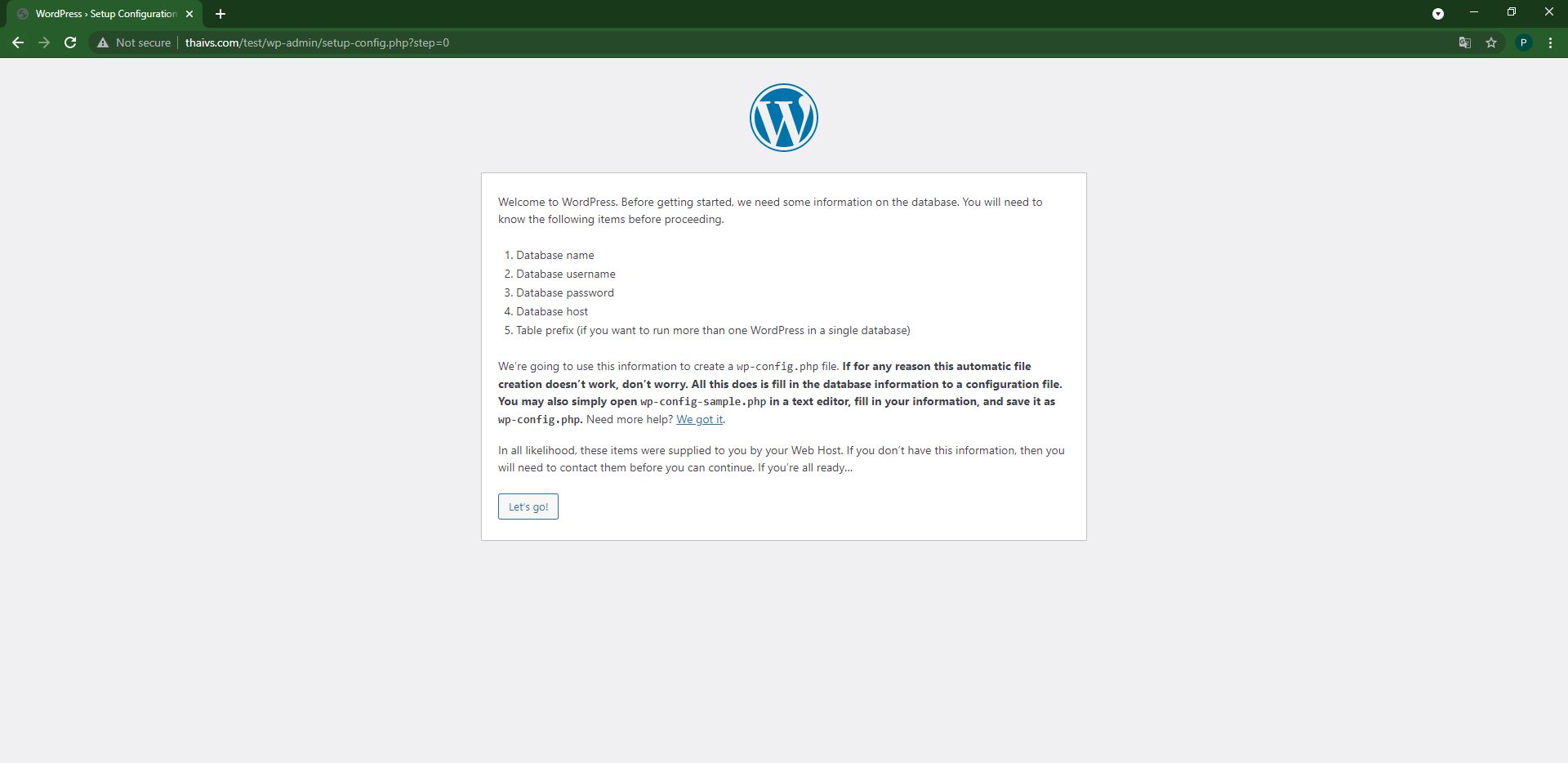
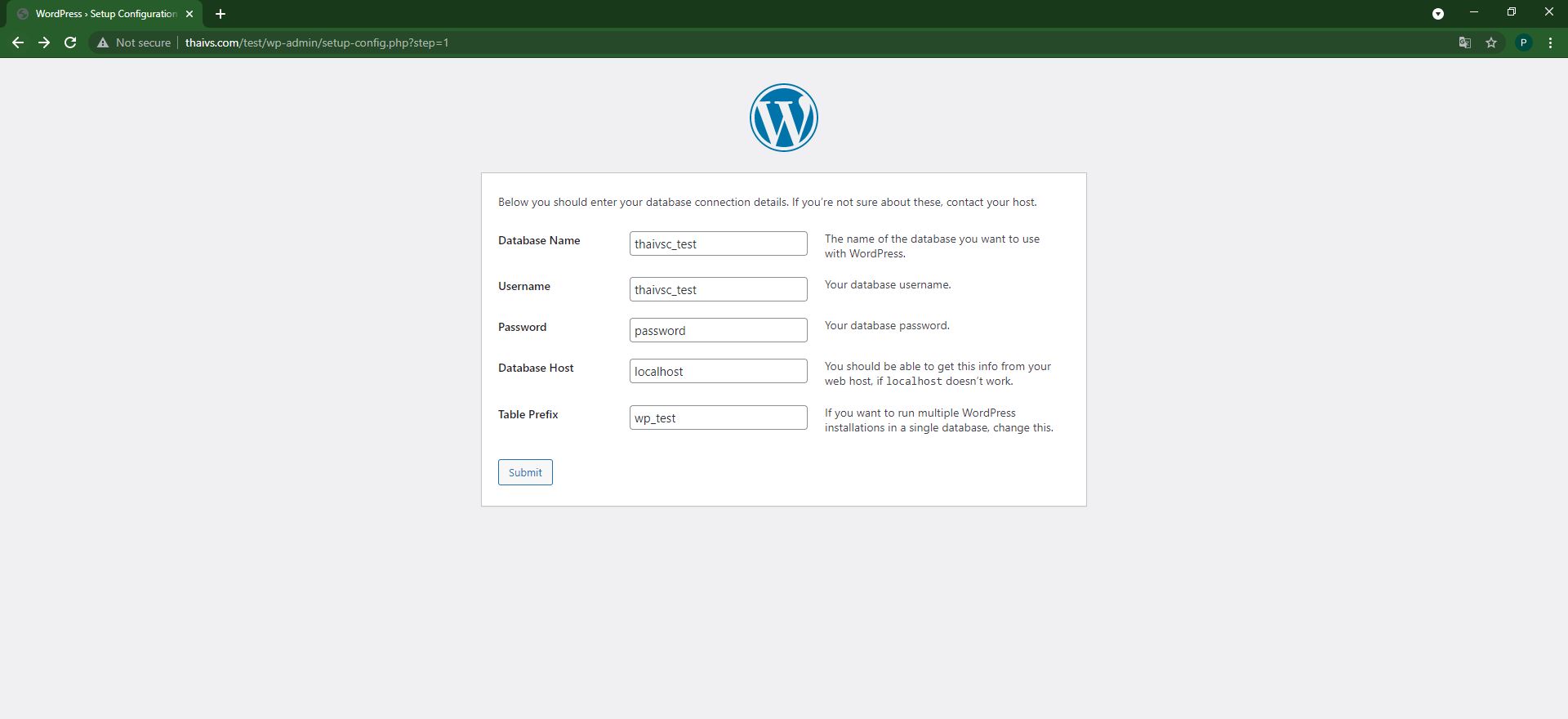
Database Name : ใส่ชื่อ Database ที่สร้างไว้ตามขั้นตอนที่ 1
Username : ใส่ชื่อ Username Database ดังกล่าว
Password : ใส่ Password ของ Username Database
Database Host : ใส่เป็น localhost
Tabal Prefix : จะมีค่า Default เป็น “wp_” ในที่นี้ใส่เป็น “wp_test”
กด Submit หลังจากนั้นกด Run the installation ดังรูปด้านล่าง
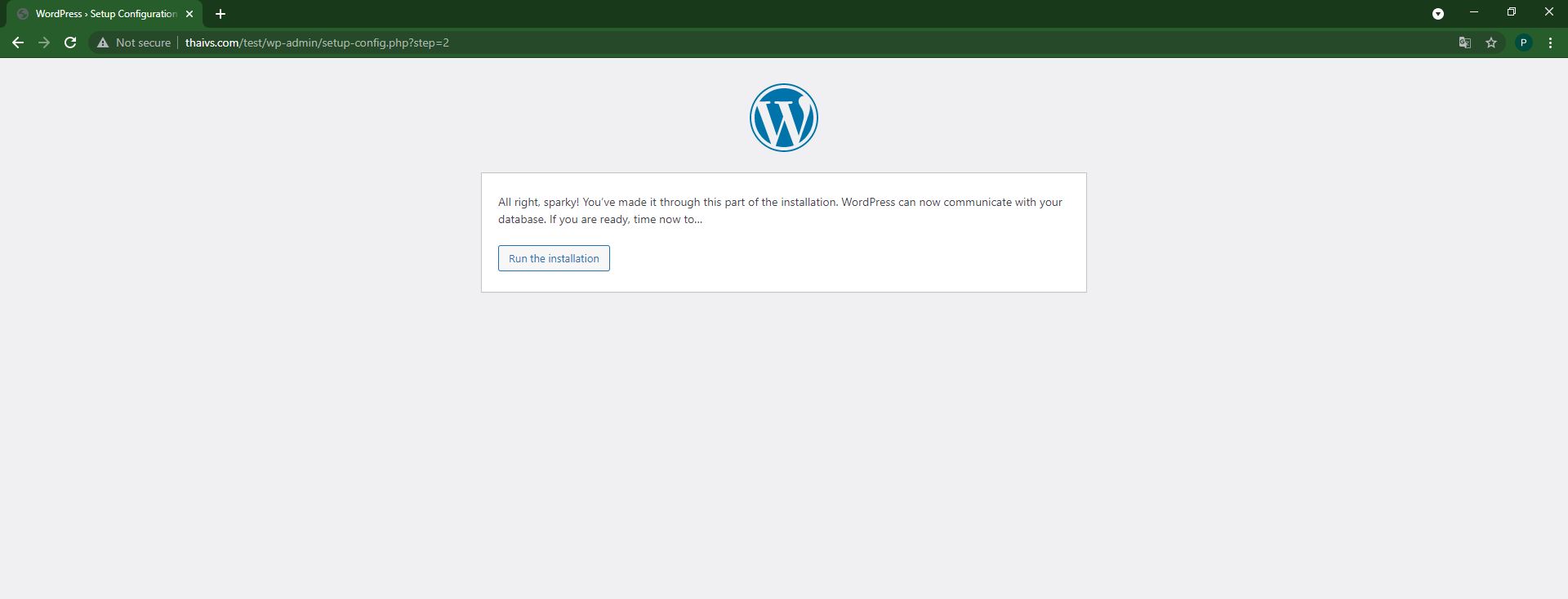
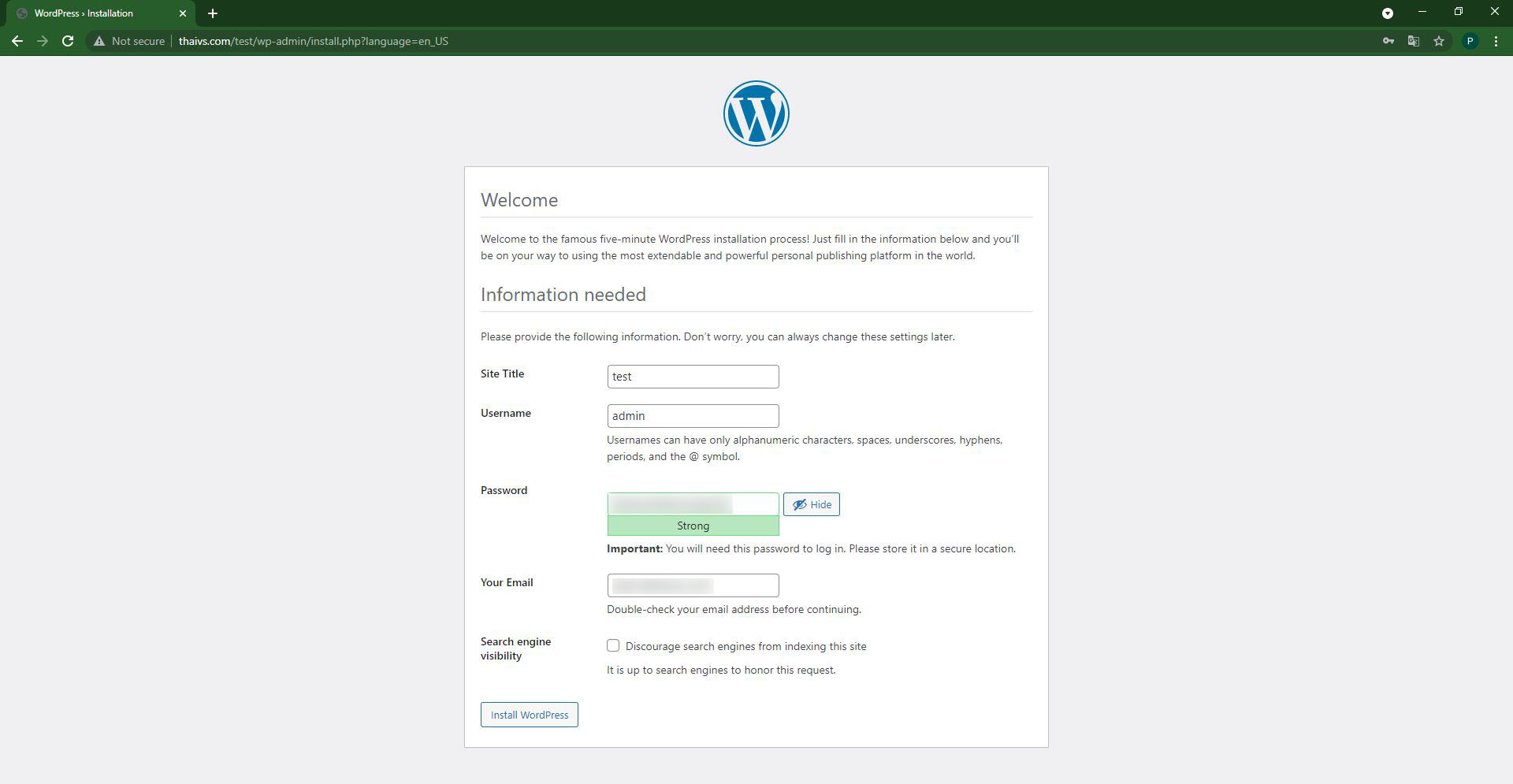
Site Title : หัวข้อเว็บไซต์
Username : ชื่อผู้ใช้ สำหรับใช้ในการ Login เข้าสู่ระบบหลังบ้าน หรือหน้า Dashboard ของ WordPress
Password : ระบบจะสุ่มรหัสให้
Your Email : ใส่อีเมลที่ใช้งานจริง (ใช้สำหรับกู้คืนรหัสผ่านและอื่นๆ)
Search engine visibility : หากยังไม่ต้องการให้ Google มองหาเว็บไซต์เจอ ให้ติ๊กถูกที่ตัวเลือกดังกล่าว ซึ่งสามารถไปเปิดหลังบ้านในภายหลังได้
หลังจากนั้นกด Install WordPress และจะขึ้นหน้าต่างตามรูปด้านล่างเป็นอันเสร็จเรียบร้อย ให้เรากด Login เข้าสู่ระบบหลังบ้านเพื่อดูเว็บไซต์ของเราได้
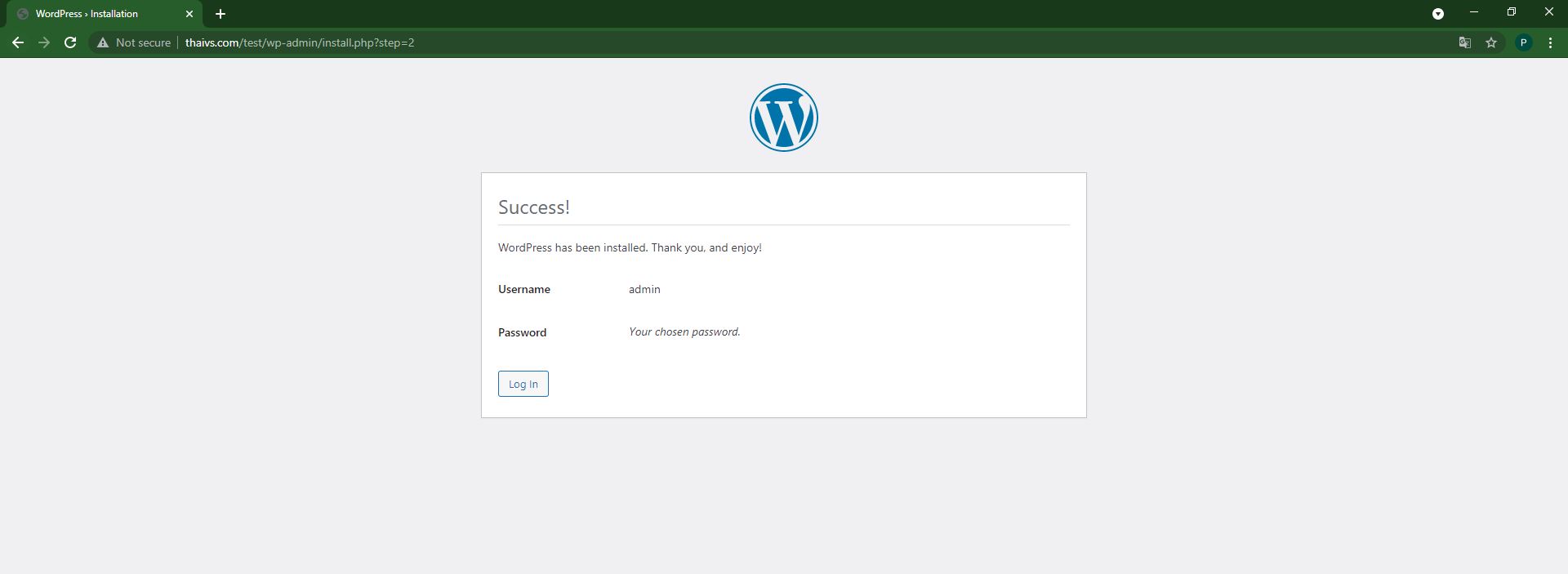
การเข้าสู่ระบบหลังบ้านครั้งต่อไปให้พิม URL ของเว็บไซต์ตามด้วย “wp-admin” ตัวอย่างดังรูป
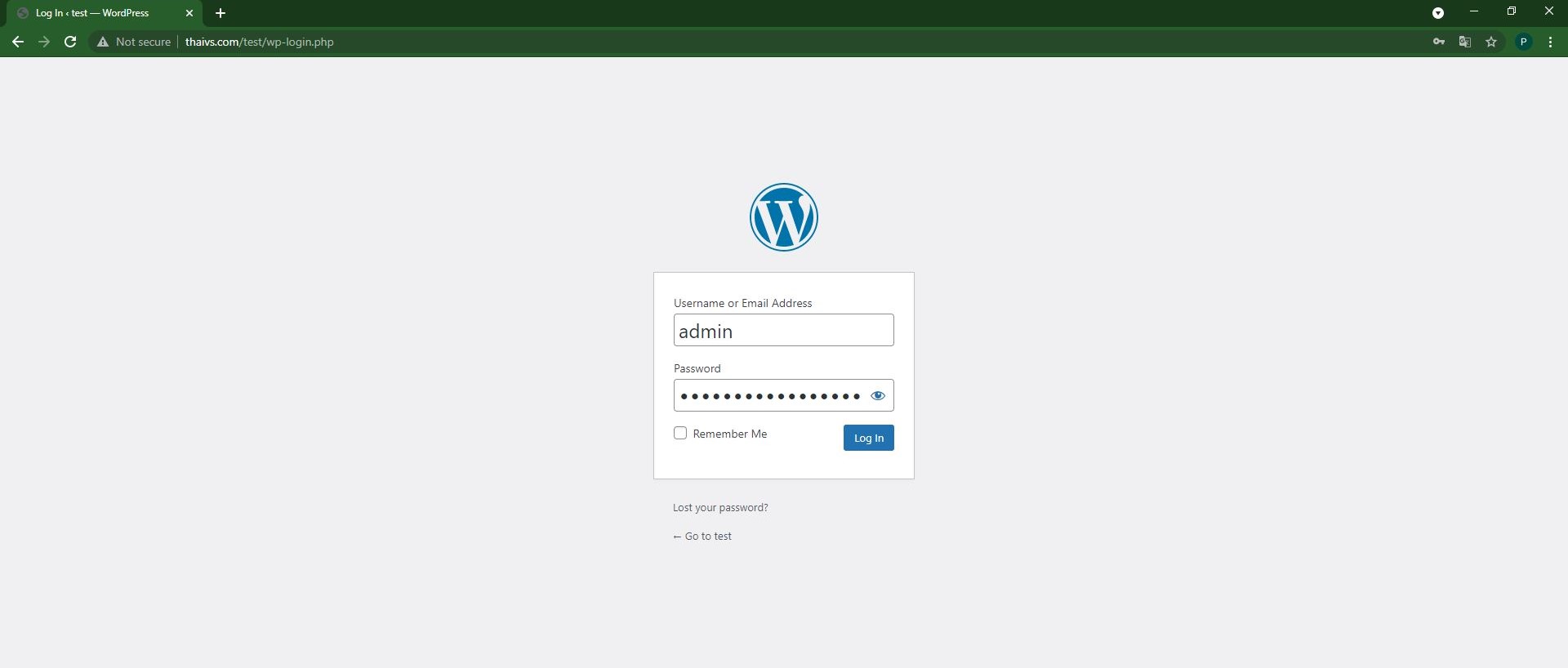
ตัวอย่างหน้า Dashboard หลังจาก Login เรียบร้อยดังรูป
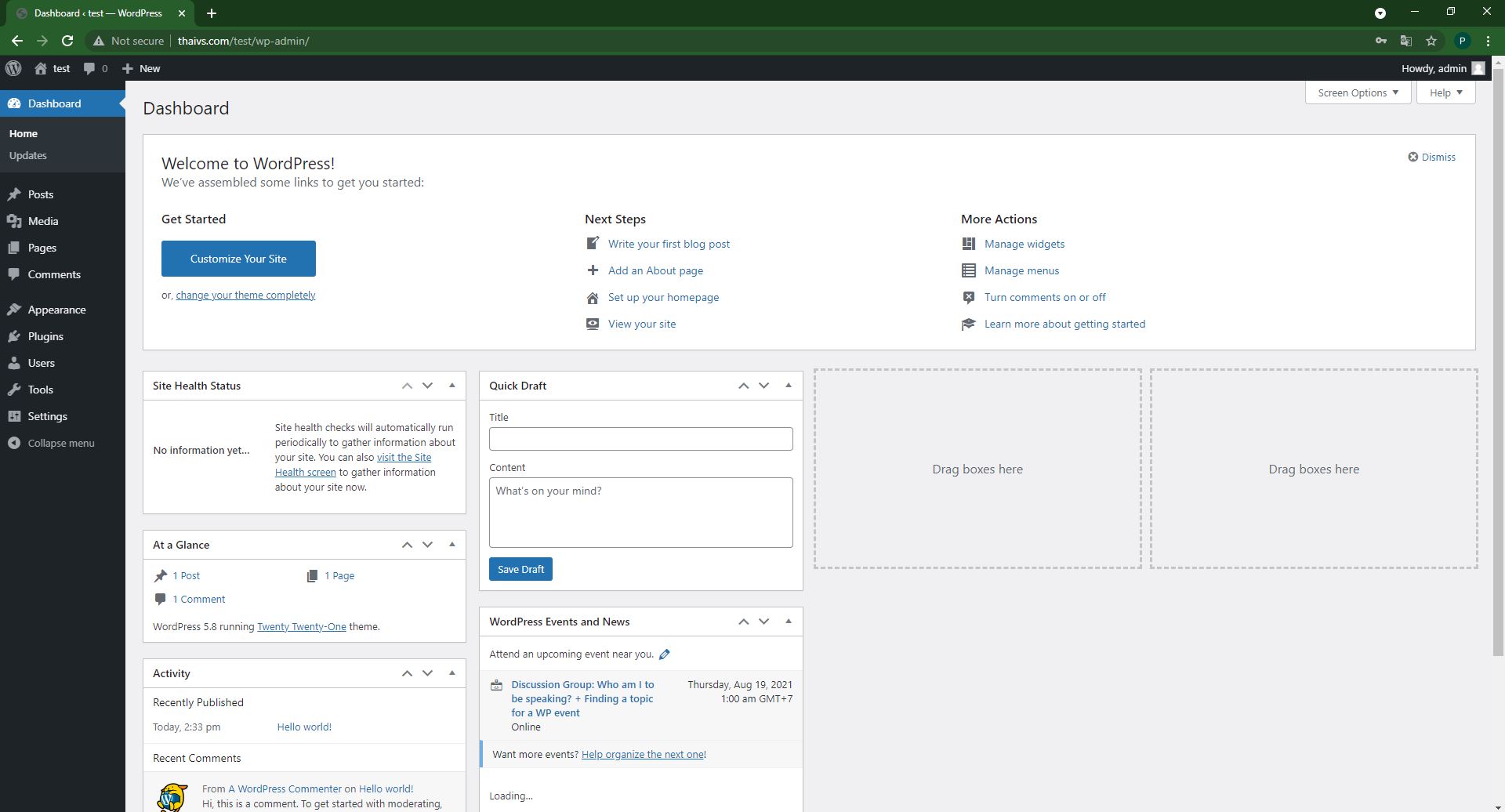
HostPacific หวังเป็นอย่างยิ่งว่าบทความนี้จะเป็นประโยชน์ต่อผู้ใช้งานทุกท่าน เพื่อให้ทุกท่านมีทางเลือกในการติดตั้ง WordPress มากขึ้น



