จากบทความที่ผ่านมานั้นเราได้แนะนำวิธีการติดตั้งและการใช้งานเบื้องต้นสำหรับ Control Panel : ง่ายและฟรี สำหรับผู้ที่มองหา Control Panel ให้กับ CloudNode ในบทความนี้เราจะมาต่อถึงวิธีการใช้งาน CWP สำหรับการสร้าง Website และสร้าง Email ระดับ User
ก่อนที่เราจะเริ่มสร้าง Website สิ่งแรกที่ขาดไม่ได้เลยก็คือ Domain นั่นเอง ซึ่งเราสามารถเลือกใช้นามสกุลตามประเภทที่ต้องการได้ เช่น .com, .net, .org, .info, .biz, .us หรือ .mobi เป็นต้น สามารถตรวจสอบ Domain ว่างได้ที่ JotDomain.com
หลังจากที่ทำการจด Domain และชี้ค่า Nameservers เรียบร้อย เรามาเริ่มสร้าง Website และสร้าง Email เพื่อใช้งาน ดังขั้นตอนต่อไปนี้
- Login เข้า CWP ได้ผ่าน http://ค่า IP หรือชื่อโดเมน:2082 และแบบ SSL ได้ผ่าน https://ค่า IP หรือชื่อโดเมน:2083 ด้วย Username & Password ที่ทาง Admin แจ้งข้อมูลให้กับทางเรา
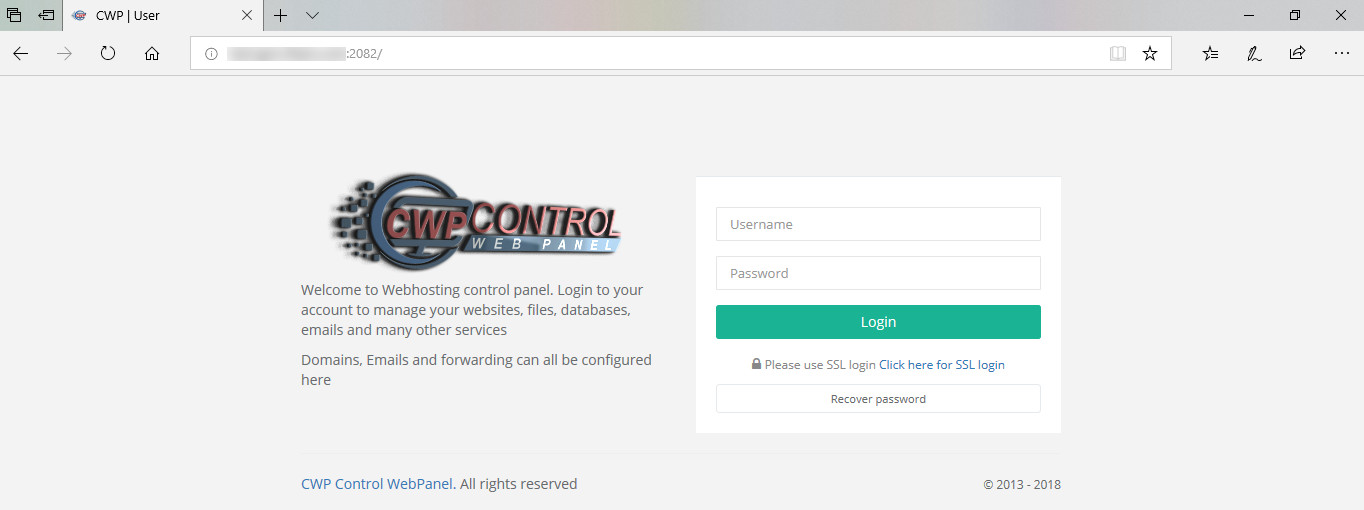
- ไปที่เมนู File Management เลือก File Manager
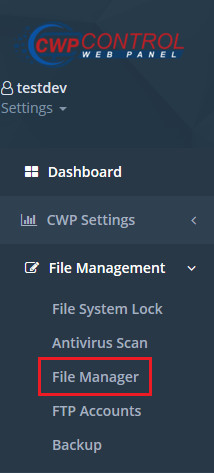
- สำหรับการวางไฟล์ข้อมูลของ Website จะต้องเข้าไปยัง Path : public_html
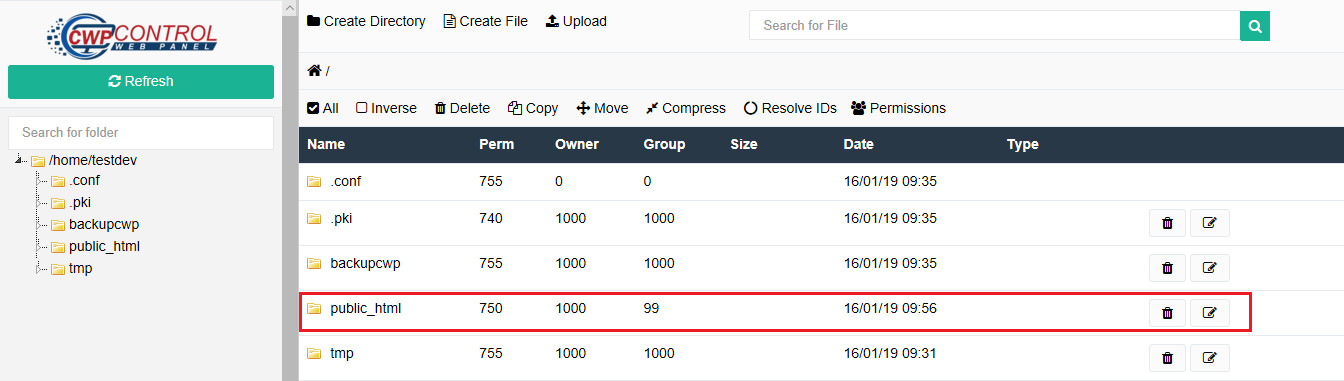
เมื่อท่านได้ทำการสร้าง Website เรียบร้อยแล้ว สามารถ Upload ไฟล์ทั้งหมดมาที่ public_html ได้เลย แต่หากผู้ใช้งานท่านใดต้องการสร้าง Website ขึ้นเอง ในบทความนี้เราจะทำการติดตั้ง WordPress เพื่อเป็นอีกหนึ่งทางเลือกให้กับทุกๆ ท่านที่ยังไม่มีไอเดียสำหรับการทำ Website ในครั้งนี้ โดย WordPress เป็น CMS ที่มีความนิยมอย่างแพร่หลาย ซึ่งมี Theme, Plugin รวมไปถึงลูกเล่นต่างๆ ให้เลือกใช้อีกมากมาย
สามารถ Download WordPress ล่าสุดได้ที่ : https://wordpress.org/download/releases/
เมื่อทำการ Download WordPress มาที่เครื่องคอมพิวเตอร์เรียบร้อยแล้ว
- ทำการ Upload ไฟล์ WordPress ที่ Download มา โดยเลือกปุ่ม Upload คลิก Open the file Browser

- จากนั้นทำการแตกไฟล์ .zip ของ WordPress โดยกดที่ปุ่มดังรูปภาพ และกด OK

เมื่อทำการแตกไฟล์เรียบร้อยแล้วให้ลบไฟล์ .zip ออก และทำการย้ายข้อมูลในโฟลเดอร์ wordpress ไปไว้ที่ public_html โดยทำการกดเลือกที่ปุ่ม All >> Move จากนั้นคลิกที่ public_html ทางด้านซ้ายมือ และกด OK เท่านี้ไฟล์ทั้งหมดในโฟลเดอร์ wordpress ก็จะถูกย้ายไปที่ public_html เรียบร้อย
- ทำการสร้าง Database สำหรับ WordPress ที่เมนู SQL Services เลือก Mysql Manager
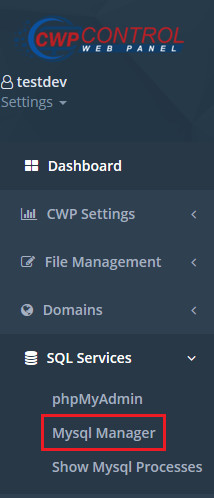
จากนั้นกดที่ Create Database Only เพื่อสร้าง Database Name
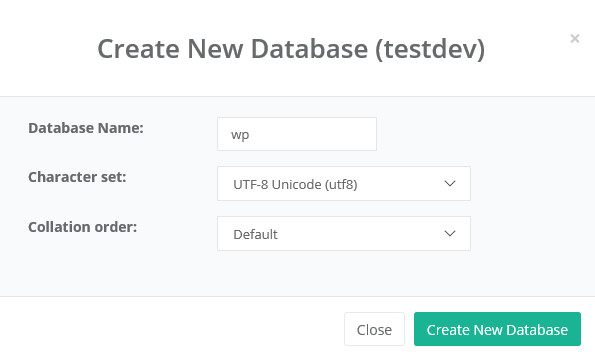
เมื่อสร้าง Database Name เรียบร้อยแล้ว
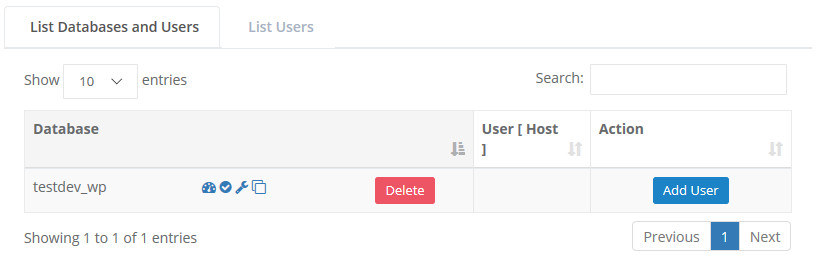
และกดที่ Create Database and User เพื่อสร้าง Database Username และ Password
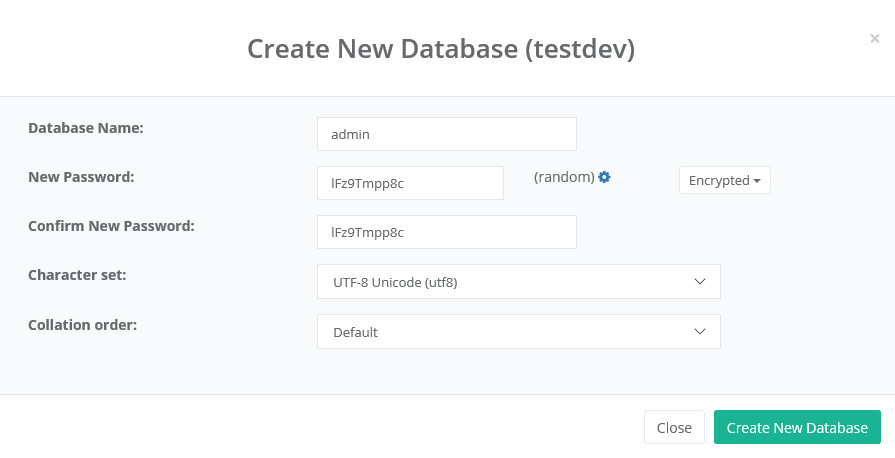
เมื่อสร้าง Database Name เรียบร้อยแล้ว
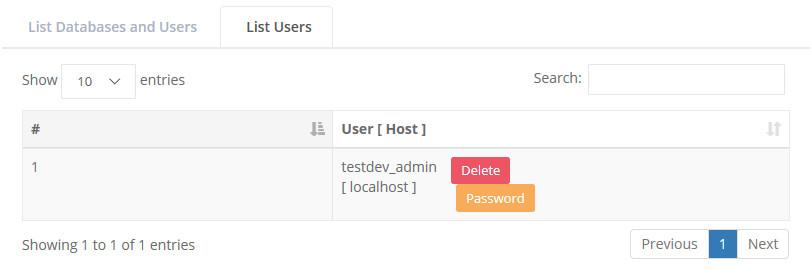
คลิกปุ่ม Add User เพื่อระบบจะทำการเพิ่มชื่อผู้ใช้ฐานข้อมูลเข้าไป จากนั้นคลิกปุ่ม Assign
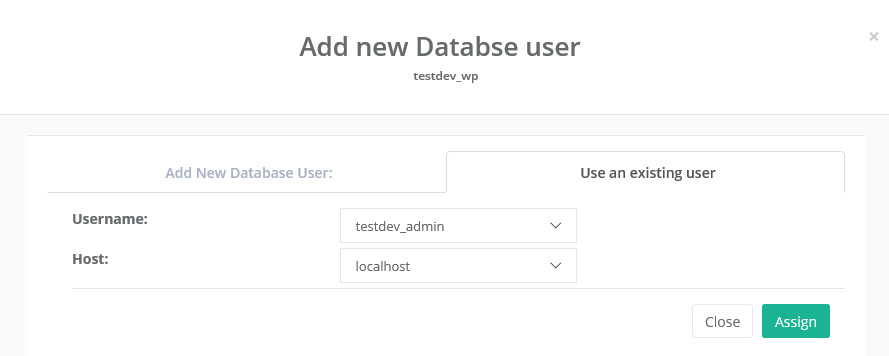
เมื่อทำการ Add User เรียบร้อยแล้ว
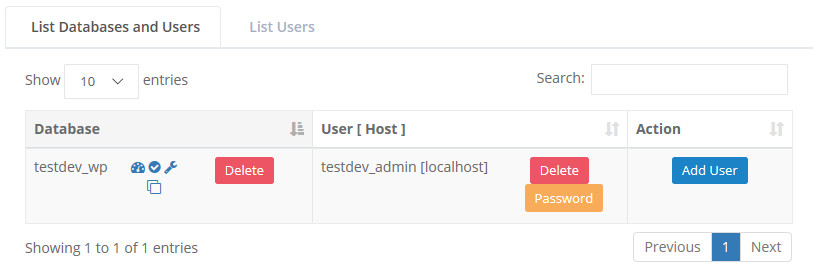
- เริ่มติดตั้ง WordPress โดยเรียกหน้าเว็บไซต์ http://ชื่อโดเมน และดำเนินการตามขั้นตอนได้เลย
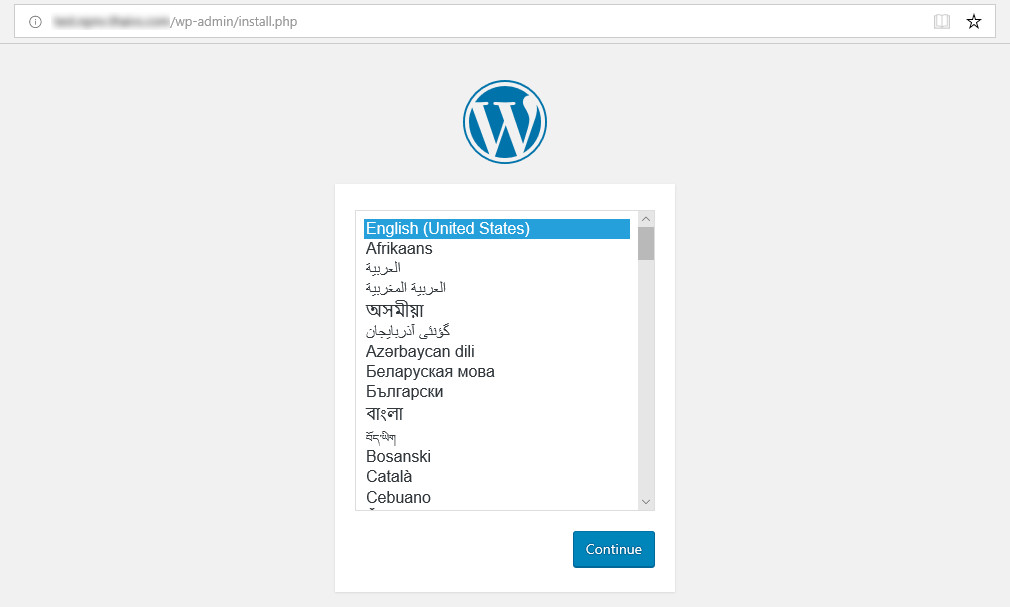
เมื่อทำการติดตั้ง WordPress เรียบร้อย และพร้อมใช้งานกันแล้ว HostPacific ได้เขียนบทความแนะนำการป้องกัน WordPress เพื่อเป็นแนวทางไว้แล้วเช่นกัน
– ป้องกัน WordPress ด้วย Two-Factor Authentication
– แนวทางป้องกัน WordPress จาก Hacker เบื้องต้น
ท่านที่ต้องการใช้งาน Email เพียงอย่างเดียวก็สามารถทำได้เช่นกัน โดยสร้าง Email ที่ท่านต้องการใช้ @ชื่อโดเมน เป็นของตัวเองได้ผ่านทาง CWP ไปที่เมนู Email Account คลิกปุ่ม Add a New Mailbox
- เริ่มสร้าง Email โดยกำหนดค่า Email Address, Password, Email Quota (ขนาดพื้นที่ใช้งานของ Account) หน่วยเป็น KB

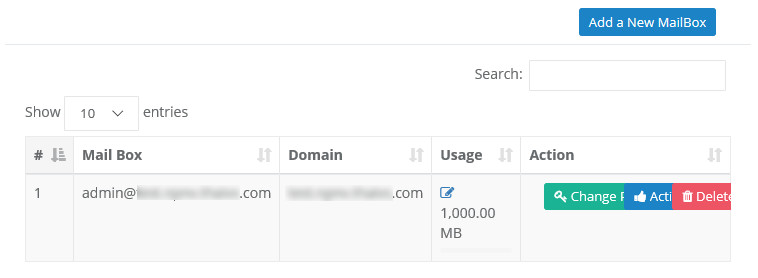
- Login เข้า Webmail เพื่อจัดการ Email ได้ผ่าน http://ชื่อโดเมน/webmail หรือ http://ค่า IP Server/webmail
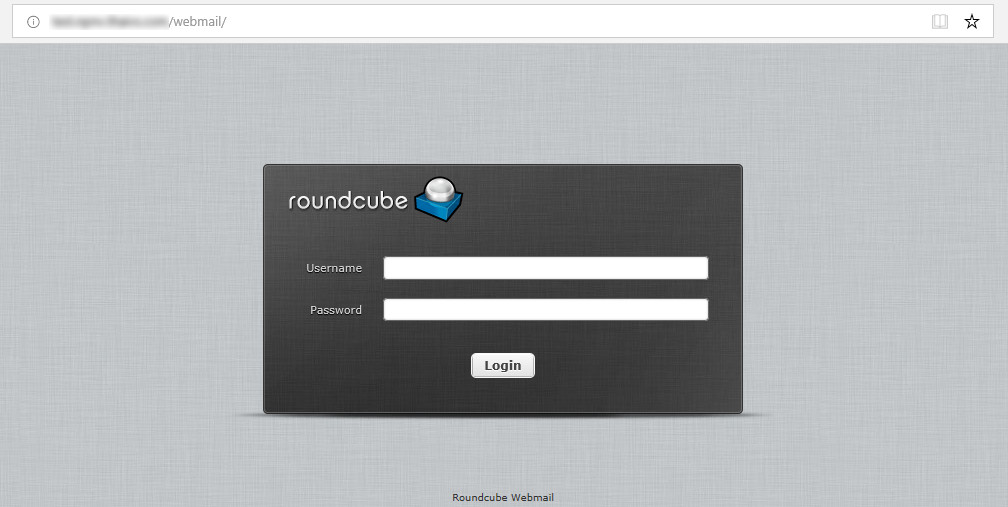
สำหรับการตั้งค่า Email กับโปรแกรมต่างๆ ในเครื่อง SmartPhone หรือ PC/NoteBook : การตั้งค่าโปรแกรมเพื่อใช้งานบน Client
ทาง HostPacific หวังว่าบทความนี้ จะช่วยท่านสร้าง Website และสร้าง Email จาก CWP ได้ง่ายและสะดวกรวดเร็วยิ่งขึ้น แล้วมาพบกันใหม่ในบทความหน้า



