สวัสดีครับ วันนี้ทีม Hostpacific จะมาแนะนำวิธีการเปิด Server Game Minecraft เบื้องต้นกันครับ
เนื่องด้วยตัวเกม Minecraft ได้รับความนิยมอย่างมาก เมื่อหลายๆปีก่อน และ ณ ปัจุบันนี้ก็ตัวเกม ก็ยังสามารถซื้อมาเล่นได้อยู่เช่นกัน
ซึ่งรายละเอียดเกี่ยวกับเกม Minecraft นั้นผู้เล่นส่วนใหญ่คงจะทราบแนวเกมและวิธีเล่นกันอยู่แล้ว
Minecraft เป็นเกม ที่พัฒนาโดยบริษัทพัฒนาเกมสวีเดน Mojang เนื้อหาภายในเกมจะเป็น ในลักษณะบล็อกเหลี่ยม ๆ ด้วยภูมิประเทศที่แทบไม่มีที่สิ้นสุด ค้นพบและเก็บเกี่ยววัตถุดิบต่าง ๆ คราฟต์อุปกรณ์และไอเทม และสร้างสิ่งปลูกสร้างต่าง ๆ ทั้งนี้ขึ้นอยู่กับโหมดเกม โหมดเกมในที่นี้ประกอบด้วยโหมดเอาชีวิตรอด ซึ่งเป็นโหมดที่ผู้เล่นต้องเก็บเกี่ยวทรัพยากรเพื่อสร้างสิ่งต่าง ๆ และดูแลรักษาความเป็นอยู่ด้วย และอีกส่วนคือโหมดสร้างสรรค์ ซึ่งมีทรัพยากรอย่างไม่จำกัดให้แก่ผู้เล่นและยังสามารถเข้าถึงการบินได้ นอกจากนี้ผู้เล่นสามารถดัดแปลงเกมเพื่อสร้างระบบเกม ไอเทม และสินทรัพย์ใหม่ ๆ ได้เช่นกัน
หากกำลังมองหาเครื่องสำหรับใช้งาน Server Minecraft
ทาง Hostpacific มีบริการ Package Cloud Node ให้เลือกใช้งานตาม Link นี้ครับ
https://www.hostpacific.com/cloudnode.html
(แนะนำเป็น Package นี้เนื่อจากจะเป็นตัวเครื่องและ OS ที่ไม่มีการติดตั้งระบบจัดการหลังบ้านอื่นๆ และ ไม่กระทบกับลูกค้า Share Host ทั้งนี้ผู้ใช้งานต้องมีความรู้เกี่ยวกับ Linux และ Server เกมมาก่อนครับ)
ขั้นตอนการเปิด Server สำหรับเล่นบน Linux
1.ทำการ Update และ Upgrade ตัวเครื่อง Linux ซึ่งทีม Hostpacific ใช้เป็น OS Ubuntu ครับ
โดยใช้คำสั่งนี้ลงไป
sudo apt update
sudo apt upgrade
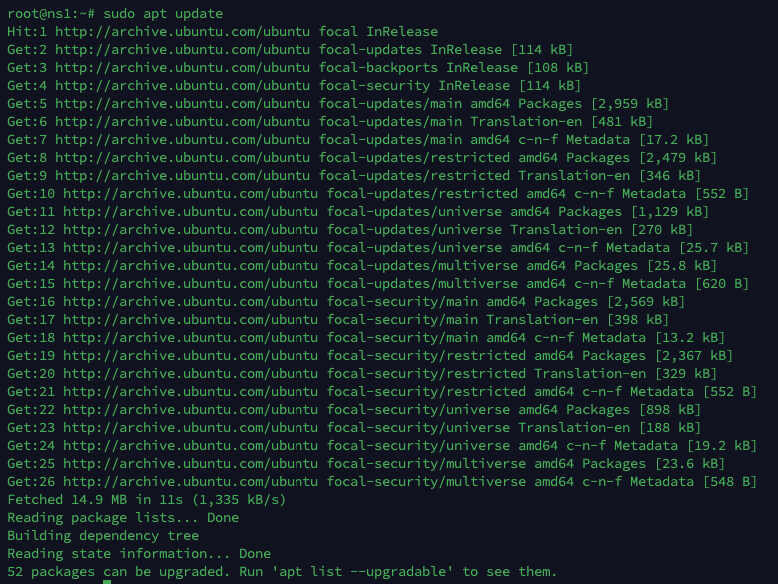
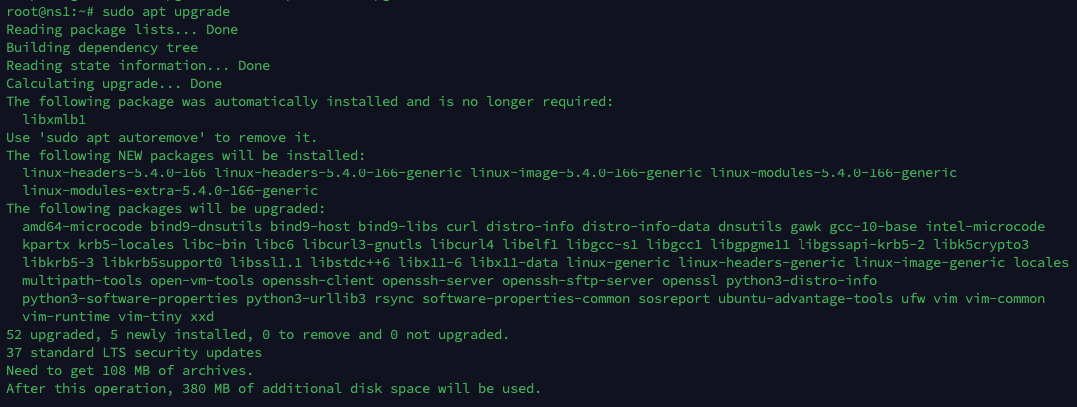
2.ติดตั้ง Java สำหรับ Run Server Minecraft
sudo apt install openjdk-17-jdk
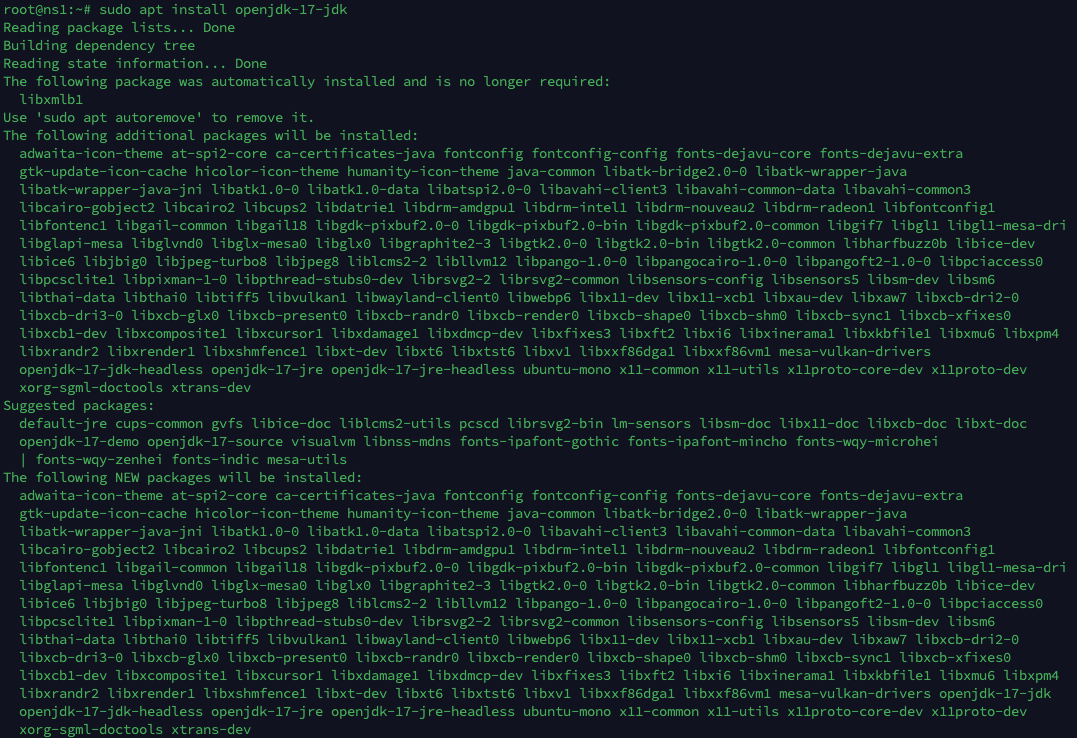
3.ทำการ Download Server Minecraft มาติดตั้ง
wget https://piston-data.mojang.com/v1/objects/c9df48efed58511cdd0213c56b9013a7b5c9ac1f/server.jar

4.ทำการเปิด Port Firewall Default ของเกม Minecraft
sudo ufw allow 25565/tcp
![]()
5.ใช้คำสั่งในการ Run Server ดังนี้ ซึ่ง คำสั่งดังกล่าว จะใช้ RAM ในการทำงาน 1GB เท่านั้น (ในส่วนนี้อยู่ที่การใช้งาน และ Spec ที่ผู้ใช้งานมีอยู่สามารถปรับได้ตามความเหมาะสม)
java -Xmx1024M -Xms1024M -jar server.jar nogui

6.ยอมรับข้อตกลงใบอนุญาติ (EULA) โดยทำตามขั้นตอนนี้
nano eula.txt
แก้ไข เปลี่ยน eula=false เป็น eula=true และบันทึกไฟล์

7.หยุด Server Minecraft และทำการ Run Server ใหม่อีกครั้ง
java -Xmx1024M -Xms1024M -jar server.jar nogui

8.ทำการ Config Server Minecraft
nano server.properties
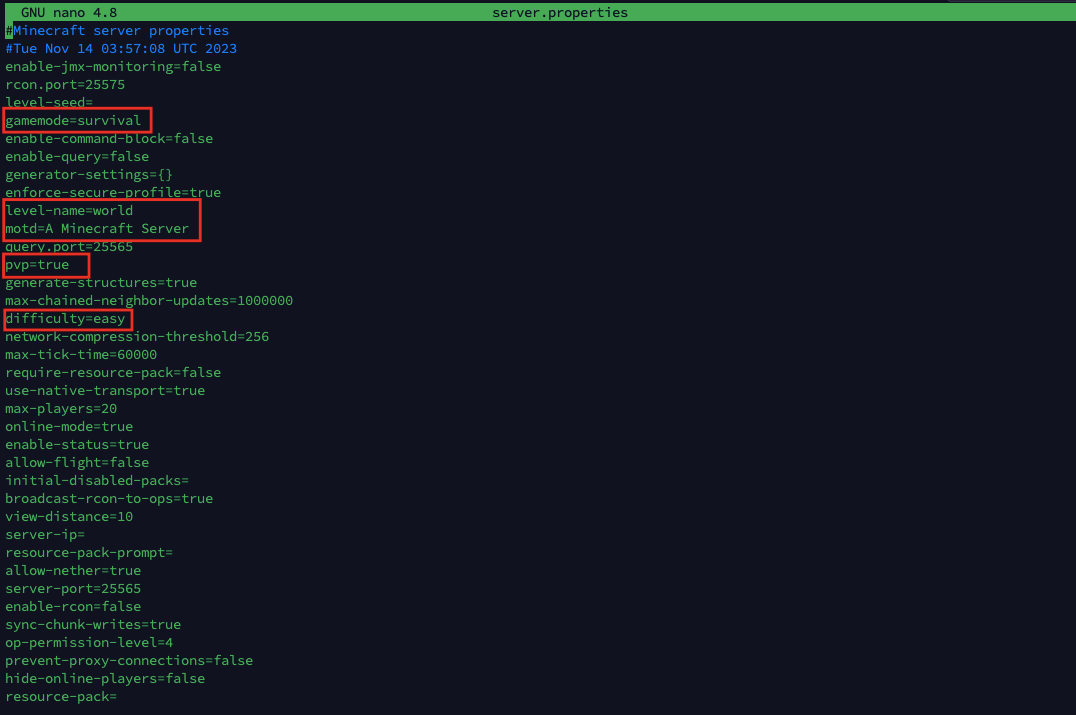
เบื้องต้นให้ทำการแก้ไขตามรูปที่มีการครอบกรอบไว้
gamemode: The default gamemode (options are Survival, Creative, Adventure, and Spectator)
level-name: The name of the world. (ตั้งชื่อตามต้องการ)
pvp: true or false (สามารถโจมตีผู้เล่นด้วยกันได้หากเปิดใช้งาน)
difficulty: The difficulty level of the game (options are Peaceful, Easy, Normal, and Hard)
9.เมื่อทำการ Config Server Minecraft เรียบร้อยแล้ว ให้ใช้คำสั่ง Screen ในการเปิด Tab ใช้งานขึ้นมาใหม่ หากไม่ใช้คำสั่งนี้ ตัว Server จะถูกปิดลง เมื่อเราออกจากหน้า SSH
screen -S ชื่อตามต้องการ
![]()
10.เข้าใช้งานผ่าน Screen เรียบร้อยแล้วใช้คำสั่งเพื่อ Run Server Minecraft
java -Xmx1024M -Xms1024M -jar server.jar nogui

11.เปิด Launcher Minecraft ขึ้นมาเพื่อเข้าเกม Version ที่ใช้งาน ณ ตอนนี้นั้น ทีม Hostpacific ได้เลือกใช้งานเป็น Version 1.19.3 เนื่องจากตัว Server ที่ทำการ Download มานั้น Version ล่าสุดเป็น Version นี้ครับ เลือกเข้าใช้งาน Multiplayer นำ IP ของตัวเครื่อง Server กรอกลงไปในช่อง
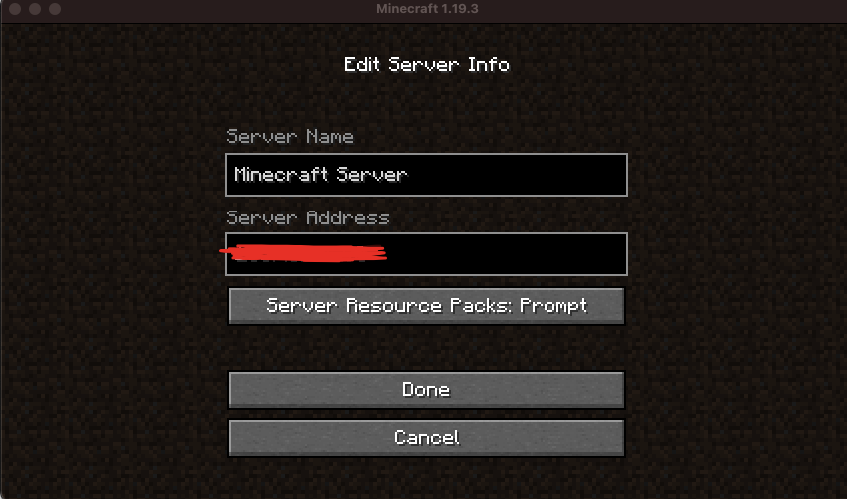
12.Server Minecraft พร้อมเข้าใช้งานเรียบร้อยแล้ว ทดสอบเข้าไปเล่นกันเลยครับ
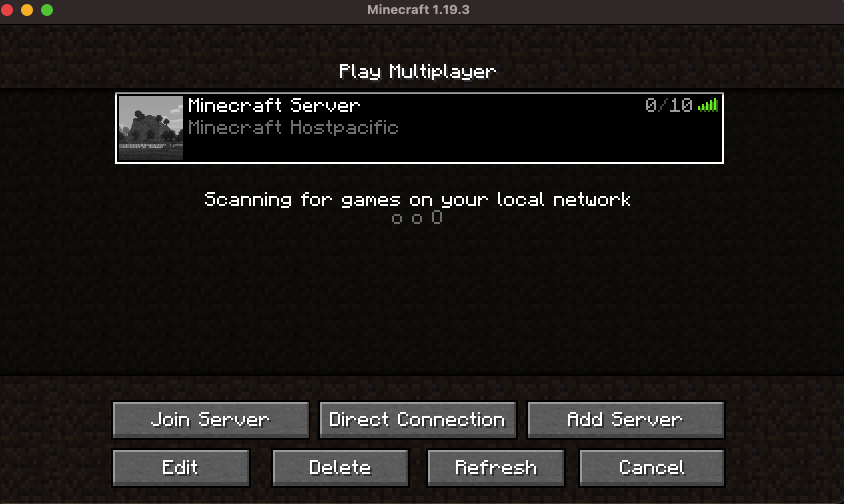
13.เข้ามาในตัวเกมแล้ว สามารถเล่นได้ตามปกติ และสามารถชวนเพื่อนๆหรือคนอื่นๆมาร่วมเล่นด้วยกันได้เลยครับ
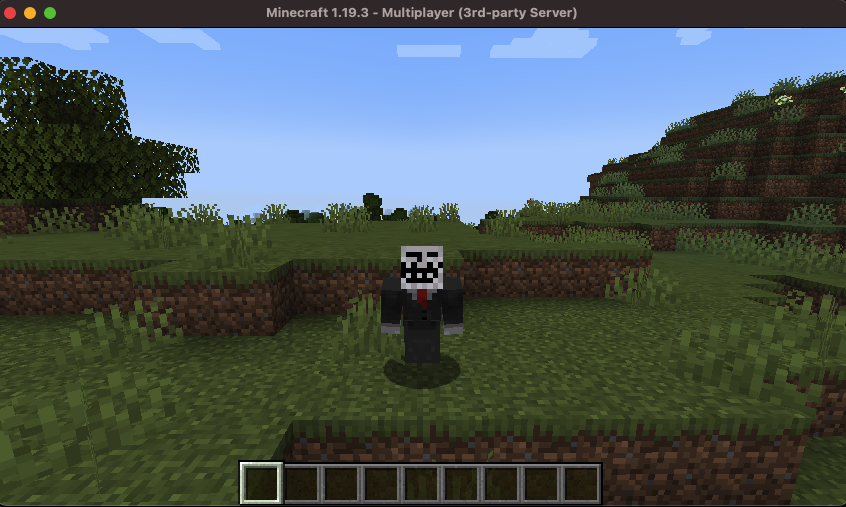
HostPacific หวังเป็นอย่างยิ่งว่าบทความนี้จะเป็นประโยชน์ต่อผู้ใช้งานทุกท่านครับ



