หากกล่าวถึงการจัดการระบบเว็บโฮสติ้งแล้ว สิ่งที่จะขาดไปไม่ได้เลย คือส่วนเสริมของการจัดการระบบเว็บโฮสติ้งหรือที่เราเรียกกันว่า Plugin โปรแกรมส่วนเสริม ที่ช่วยเพิ่มความสามารถให้กับระบบหรือโปรแกรมนั้นๆ โดยส่วนใหญ่แล้วโปรแกรมหรือระบบแทบจะไม่ต้องติดตั้ง Plugin เพิ่มเติม เนื่องจากฟังก์ชันต่างๆที่มีอยู่ภายในจะครอบคลุมการทำงานทุกส่วนอยู่แล้ว ดังนั้นไม่จำเป็นที่จะต้องติดตั้ง Plugin เพิ่มเติมก็ได้ แต่ถ้าหากท่านต้องการความสามารถอื่นๆในการใช้งานเพิ่มเติมก็สามารถติดตั้งภายหลังได้เช่นกัน จากสิ่งที่กล่าวมาข้างต้นจึงเป็นที่มาของบทความนี้ที่เราจะกล่าวถึงการใช้งาน CustomBuild บน DirectAdmin
ก่อนที่จะเริ่มใช้งาน เราจะมาพูดถึง CustomBuild กันก่อนสักเล็กน้อย CustomBuild คืออะไร? จะช่วยเพิ่มความสามารถในการดูแลระบบเว็บโฮสติ้งได้อย่างไร? CustomBuild เป็นเครื่องมือที่จะช่วยให้การติดตั้งและอัพเดท Software ต่างๆ ทำได้ง่ายขึ้น และยิ่งไปกว่านั้น DirectAdmin ตั้งแต่เวอร์ชั่น 1.46 ทางผู้พัฒนา CustomBuild ก็ได้พัฒนาตัว UI พร้อมกับทำเป็น Plugin ให้ผู้ดูแลระบบสามารถดาวน์โหลดมาติดตั้งบน DirectAdmin เพื่อเพิ่มทางเลือกในการใช้งานนอกเหนือจากการ SSH (Secure Shell) เข้าเครื่องเพื่อติดตั้งหรืออัพเดทอีกด้วย ดังนั้นเราจะมาทำการติดตั้ง Plugin CustomBuild บน DirectAdmin ดังนี้
1.Login เข้าสู่ระบบ DirectAdmin (DirectAdmin จะมี Theme ให้ผู้ใช้สามารถเลือกใช้งานได้ตามความสนใจ ในบทความนี้ใช้ Theme : evolution เพื่อไม่ให้เกิดความสับสนของผู้อ่าน เนื่องจากแต่ละ Theme การจัดวางต่างๆจะไม่เหมือนกัน แต่เมนูทุกอย่างมีเหมือนกัน)
2.ที่เมนู Extra Features -> Plugin Manager -> กด ADD จะมี Pop-up ขึ้นมา ดังภาพด้านล่าง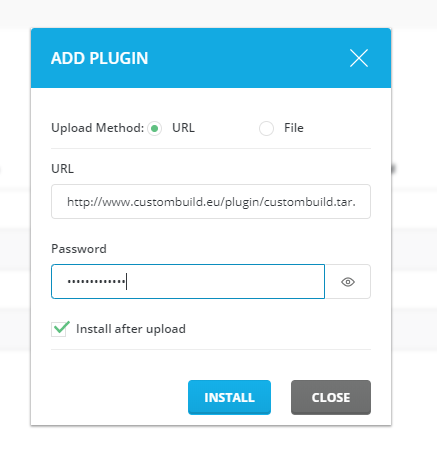
3.ในการติดตั้ง Plugin เราสามารถเลือกได้ว่าจะติดตั้งผ่าน URL หรือ File ของ Plugin ที่ได้ทำการดาวน์โหลดมาไว้ก่อนแล้ว และในบทความนี้จะใช้วิธีการวาง URL ของ Plugin จากนั้นใส่ Password Admin ของ DirectAdmin -> กด Install (Download Plugin เพิ่มเติม)
4.จากนั้นจะมี Pop-up ขึ้นมาแจ้งว่า ติดตั้งเรียบร้อย สามารถเข้าใช้งาน Plugin CustomBuild บน DirectAdmin ผ่านเมนู Extra Features -> CustomBuild 2.0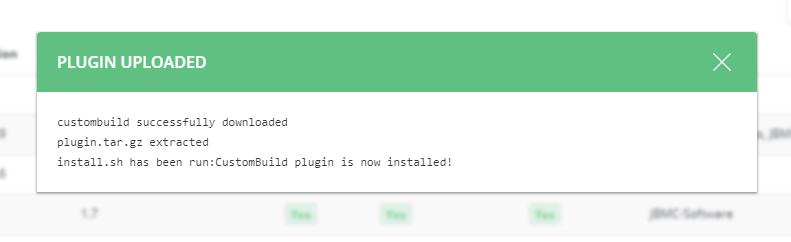
ในการติดตั้งและอัพเดททุกอย่างภายในบทความนี้จะใช้ CustomBuild Version 2.0 ท่านสามารถตรวจสอบเวอร์ชั่นได้ ให้เข้าไปที่
# cd /usr/local/directadmin/custombuild
ใช้คำสั่ง
# ./build version
หากตรวจสอบแล้วไม่ใช่ CustomBuild 2.0 วิธีที่ดีที่สุดในการอัพเดทเป็น Vesion 2.0 คือการติดตั้ง CustomBuild ใหม่ทั้งหมด เนื่องจากค่าที่อยู่ในไฟล์ Config , Options หรือไฟล์อื่นๆอาจจะมีการเปลี่ยนแปลง มีวิธีการติดตั้งดังนี้
1.เข้าไปที่ Path ของ DirectAdmin
# cd /usr/local/directadmin
2.ทำการติดตั้ง CustomBuild 2.0
# wget -O custombuild.tar.gz http://files.directadmin.com/services/custombuild/2.0/custombuild.tar.gz
# tar xvzf custombuild.tar.gz
# cd custombuild
# ./build
3.หลังจากติดตั้ง CustomBuild 2.0 ให้ทำการ build ทุกอย่างให้เป็นค่า default
# ./build all d
Tool หรือ Software ที่ CustomBuild สามารถติดตั้งและอัพเดทได้ในตอนนี้
-
-
- Apache
- AWstats
- Autoconf
- Automake
- ClamAV
- cURL
- Dovecot
- Exim configuration files
- FreeType
- GD
- htscanner
- suhosin
- ionCube loaders
- libiconv
- libjpeg
- libpng
- libmcrypt
- libmhash
- libspf2
- libsrs_alt
- mod_ruid2
- ModSecurity
- nginx
- MySQL
- Zend opCache
- pigeonhole
- PHP (mod_php, php-fastcgi, PHP-FPM, suPHP, lsphp)
- ProFTPD
- Pure-FTPd
- SpamAssassin
- Webalizer
- Zend Optimizer
- Zlib
-
Update web-applications
-
-
- Roundcube webmail
- Squirrelmail webmail
- phpMyAdmin
-
มาเริ่มที่การใช้งาน CustomBuild ในการติดตั้งและอัพเดท เราจะติดตั้ง Web Servers ให้กับ DirectAdmin ผ่าน SSH ดังนี้
*ในทุกๆครั้งของการติดตั้งหรือมีอัพเดทที่ใช้ CustomBuild ผ่านการ SSH ให้เข้าไปที่ Path ของ CustomBuild เสมอ
# cd /usr/local/directadmin/custombuild
1.เราสามารถเลือกได้ว่าจะติดตั้ง Web Servers ใดให้กับเครื่องที่เราใช้งานอยู่ ในบทความนี้เราจะมาติดตั้ง Nginx และ Apache
Nginx
# ./build set webserver nginx
# ./build set php1_mode php-fpm
# ./build update
# ./build all d (ใช้เวลาในการติดตั้ง 30 นาทีโดยประมาณ)
# ./build rewrite_confs
Apache
# ./build update
# ./build set webserver apache
# ./build apache
# ./build php n (ใช้เวลาในการติดตั้ง 30 นาทีโดยประมาณ)
# ./build rewrite_confs
2.หลังจากที่เราติดตั้ง Web Servers เสร็จเรียบร้อย เราสามารถตรวจสอบการติดตั้งได้จากไฟล์ options.conf
# cat options.conf
ส่วนต่อไปเราจะมาอัพเดท PHP ที่ได้ติดตั้งไว้ก่อนหน้า
1.ให้เข้าไปที่ Path ของ CustomBuild
2.ทำการอัพเดท PHP ที่ได้ติดตั้งไว้
# ./build update
# ./build php y
เมื่ออัพเดทเสร็จเรียบร้อย อย่าลืม Restart Nginx หรือ Apache เพื่อตรวจสอบว่า PHP ที่พึ่งอัพเดทไปใหม่ใช้งานได้
# systemctl restart nginx/httpd
จากนั้นมาเราจะมาทำการติดตั้งและอัพเดท Database Servers โดยในบทความนี้เราจะมาติดตั้ง MySQL และ MariaDB
1.เข้าไปที่ Path ของ CustomBuild
2.ทำการอัพเดท MySQL และ MariaDB
MySQL
# ./build set mysql 5.6 (Version ของ MySQL สามารถเลือกได้ 5.1, 5.5 หรือ 5.6)
# ./build set mysql_inst mysql
# ./build set mysql_backup yes
# ./build update
# ./build mysql
MariaDB
# ./build set mariadb 5.5 (Version ของ MariaDB สามารถเลือกได้ 5.5, 10.0, 10.1, 10.2 หรือ 10.3)
# ./build set mysql_inst mariadb
# ./build set mysql_backup yes
# ./build update
# ./build mariadb
หลังจากอัพเดท MySQL หรือ MariaDB เสร็จเรียบร้อย ทุกๆครั้งให้เรา recompile PHP ใหม่เสมอ
# ./build php n
3.ให้เข้าไปตรวจสอบเวอร์ชั่นที่เราได้ทำการติดตั้งที่ไฟล์ options.conf
# cat options.conf
หลังจากที่เราได้มีการพูดถึง Database Servers แล้ว เราจะมาพูดถึงการติดตั้งและอัพเดท Antivirus ซึ่งในบทความนี้เราจะติดตั้ง ClamAV ที่เป็น Free Antivirus ดังข้อมูลด้านล่าง
1.เข้าไปที่ Path ของ CustomBuild
2.จากนั้นทำการ build ClamAV
# ./build update
# ./build set Clamav yes
# ./build clamav
# systemctl start clamd
3.ตรวจสอบว่า ClamAV ทำงานอยู่จากไฟล์ options.conf
# cat options.conf
เมื่อมีการกล่าวถึง Antivirus ส่วนต่อไปที่เราจะมาติดตั้งก็จะเป็น SpamAssassin ที่จะช่วยตรวจสอบและคัดกรองอีเมล์ที่ถูกส่งเข้ามาภายในเครื่อง มีข้อมูลในการติดตั้งดังนี้
1.เข้าไปที่ Path ของ CustomBuild
2.จากนั้นทำการ build SpamAssassin
# ./build set spamd spamassassin
# ./build spamassassin
3.หลังจากติดตั้ง SpamAssassin ทำการ Restart exim และตรวจสอบว่า spamd กำลังทำงานอยู่
# systemctl restart exim
# systemctl status spamd
หลังจากที่ติดตั้ง Tool ต่างๆผ่าน SSH กันไปพอประมาณ เราจะมาสำรวจเจ้าตัว Plugin ว่ามี UI และการใช้งานอย่างไรบ้าง เมื่อเรา Login เข้าระบบ DirectAdmin แล้ว ให้เข้าไปที่แถบเมนู Extra Features -> CustomBuild 2.0 เราจะพบ UI ของ Plugin ดังภาพด้านล่าง
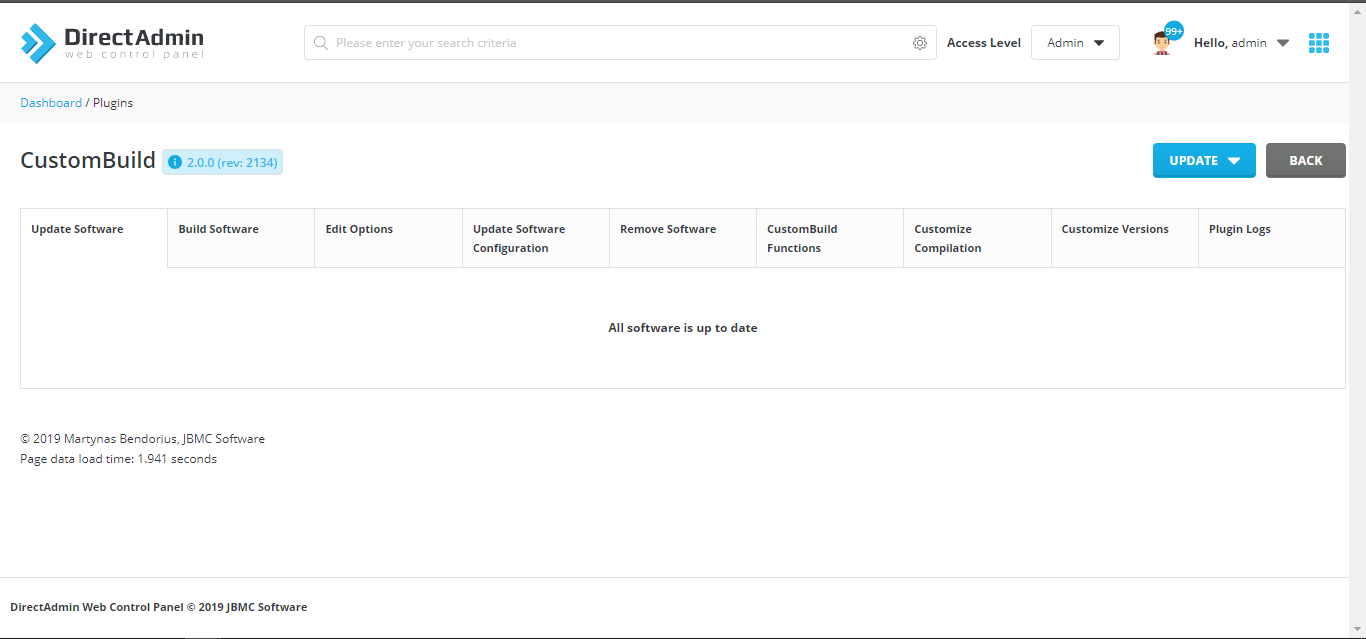
ที่แถบเมนูภายใน CustomBuild จะมีเมนูดังนี้
Update Software – เมื่อเรากดเข้ามาที่หน้าดังกล่าวแล้ว ในกรณีที่ Software ตัวใดที่มีการอัพเดทก็จะปรากฏให้เราเห็นและสามารถกดอัพเดทได้ หากไม่มีข้อมูลใดๆขึ้นมาแสดงว่าไม่มี Software ให้อัพเดท ณ เวลานั้น
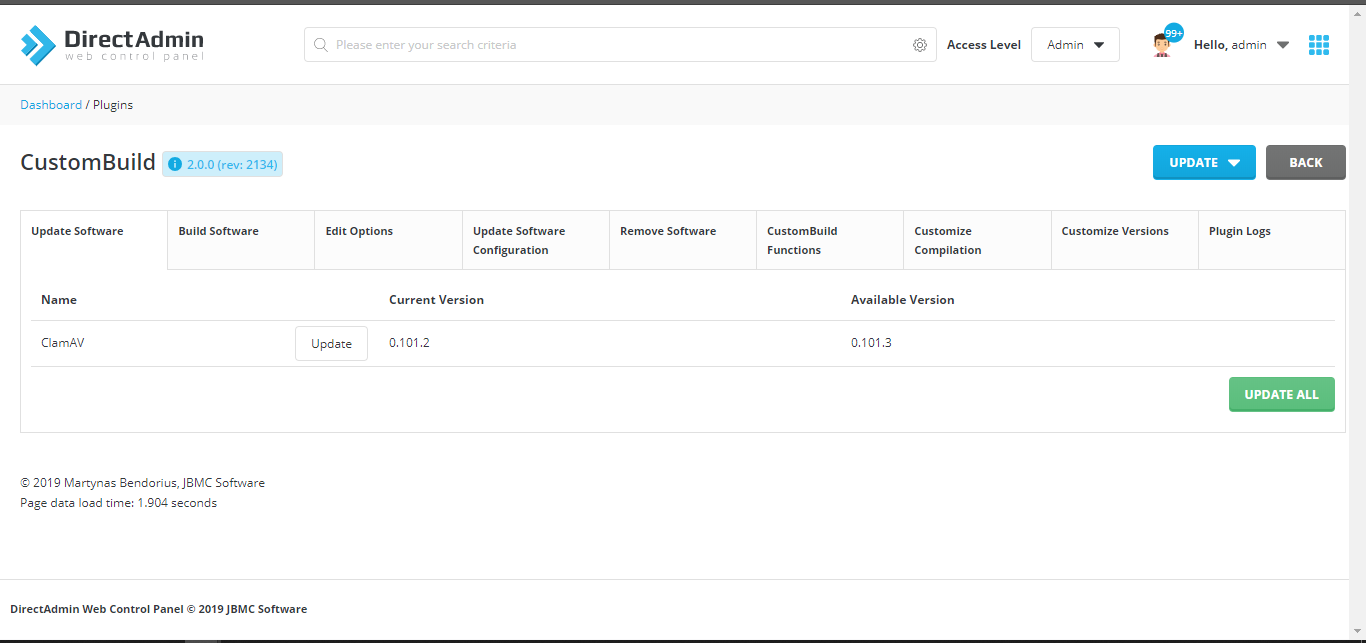
Build Software – ภายในหน้าดังกล่าวจะแสดง Software ที่มีการติดตั้งไว้ในเครื่อง เพื่อให้เราสามารถกด Build ได้โดยที่ไม่ต้องเข้าไปทำการ Build ผ่าน SSH
Edit Options – จะเป็นการแก้ไข Software ที่ได้ติดตั้งไว้ สามารถแก้ไขค่าต่างๆได้เลยและเมื่อกด save จะถูกบันทึกที่ไฟล์ options.conf
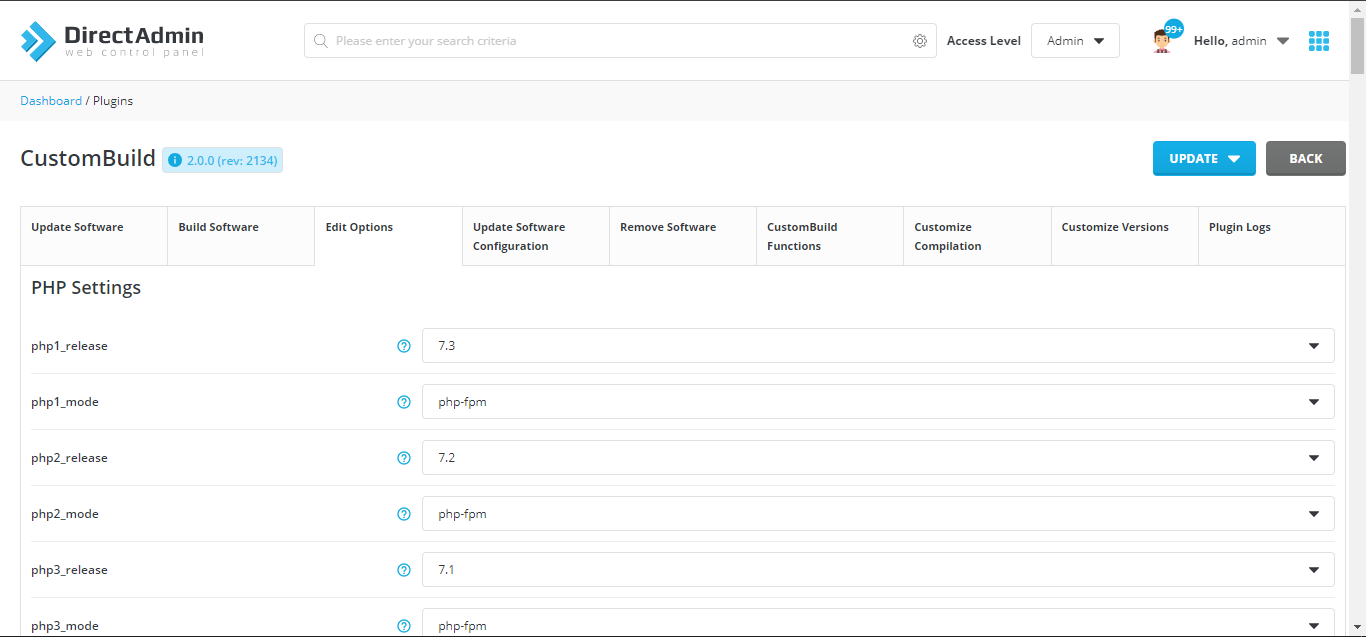
Update Software Configuration – ภายในหน้านี้เกี่ยวกับการอัพเดทไฟล์ Config ของ Software ภายใน ซึ่งในการอัพเดทบางไฟล์ค่าที่ถูกตั้งค่าไว้อาจจะถูกเปลี่ยนจากที่ตั้งไว้
Remove Software – ภายในหน้านี้จะแสดง Software ที่สามารลบได้ โดยตัว Software ถูกติดตั้งอยู่ในระบบ แต่ไม่ได้ถูกตั้งค่าไว้ที่ไฟล์ options.conf
CustomBuild Functions – เมนูดังกล่าวจะแสดงรายละเอียดของระบบและ Software ที่มีการติดตั้งอยู่ สามารถกด Build เพื่อดูรายละเอียดดังกล่าวได้
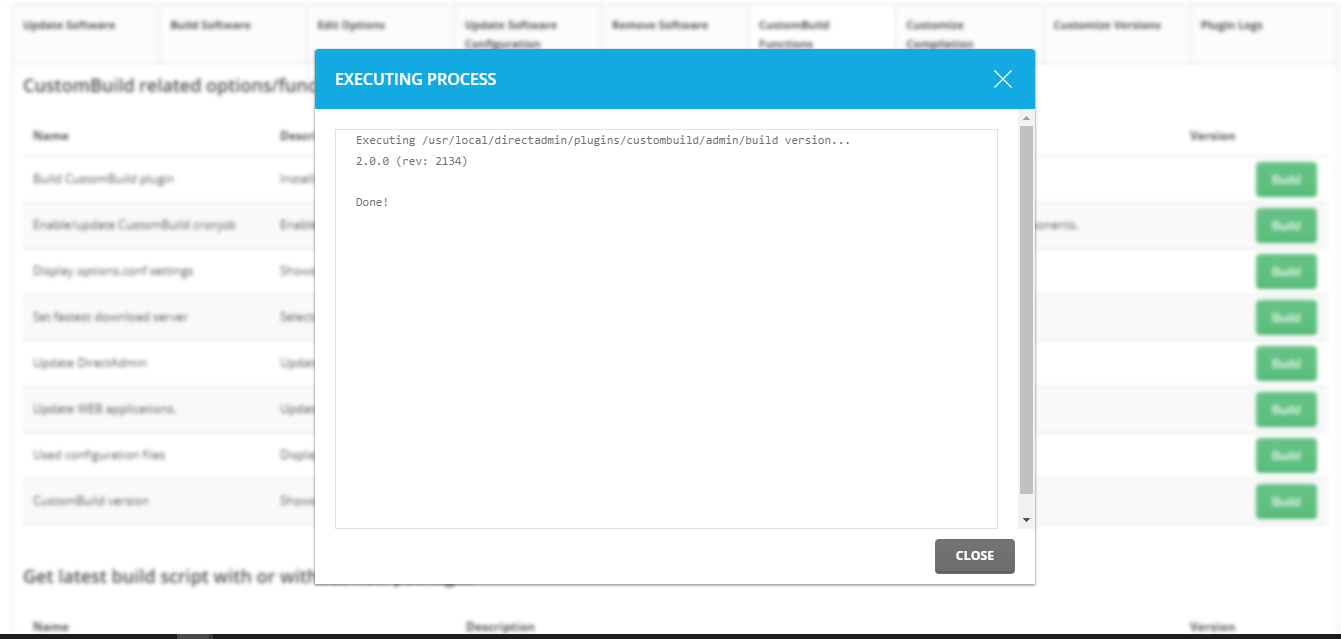
Customize Compilation – เลือกไฟล์ที่ต้องการแก้ไขไฟล์ Configuration ของแต่ละ Software ที่ต้องการ
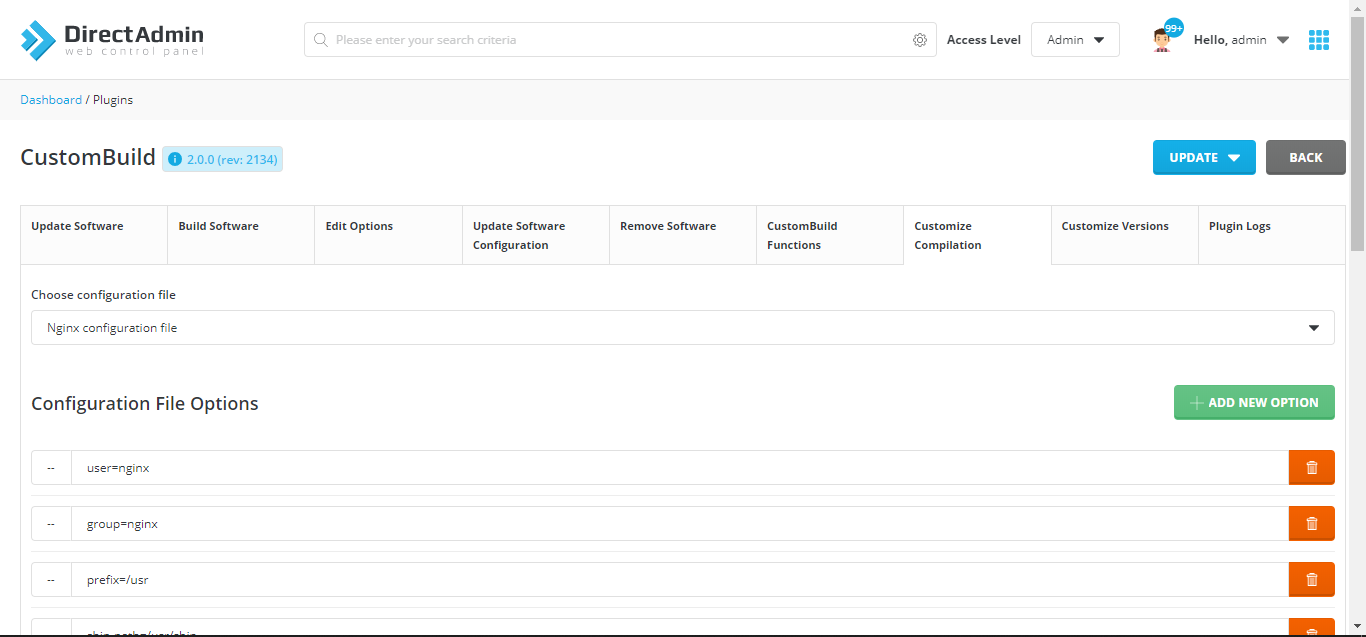
Customize Versions – แก้ไขปรับเปลี่ยน Version ของ Software ที่ติดตั้งใน CustomBuild
Plugin Logs – ในส่วนของเมนู Logs จะแสดงรายละเอียดว่ามีการติดตั้งหรืออัพเดทใดบ้างผ่าน CustomBuild Plugin
การใช้ CustomBuild ผ่าน SSH แน่นอนว่าสามารถใช้งานได้ครอบคลุมกว่าการที่ใช้ผ่าน Plugin แต่การใช้งานผ่าน Plugin จะเป็นทางเลือกให้กับการติดตั้งรวมถึงอัพเดท Software ต่างๆได้ง่ายขึ้น ทั้งนี้การใช้งานขึ้นอยู่กับความถนัดของแต่ละบุคคลว่าสะดวกหรือชอบการใช้งานผ่านเครื่องมือใดมากกว่า
HostPacific หวังเป็นอย่างยิ่งว่าผู้ใช้งานทุกท่านที่ได้อ่านบทความนี้ จะนำการใช้งาน CustomBuild ไปช่วยจัดการระบบจัดการเว็บโฮสติ้ง DirectAdmin เพื่ออำนวยความสะดวกในการอัพเดทหรือติดตั้ง Software ต่างๆ ทั้งนี้ก่อนจะจบบทความนี้ HostPacific อยากให้ผู้ใช้งานที่ต้องการติดตั้ง Plugin ตรวจสอบความน่าเชื่อถือและความปลอดภัยของตัว Plugin ก่อนเสมอ พร้อมกับอัพเดท Plugin อยู่เป็นประจำเพื่อความปลอดภัยกับเครื่องของผู้ใช้งานครับ



