เมื่อเราเข้าใช้งานเว็บไซต์ของเราแล้วปรากฏว่าพบหน้าจอสีแดงซึ่งมีข้อความดังนี้ “ The site ahead contains malware ” ซึ่งเป็นหนึ่งในข้อผิดพลาดที่อาจเป็นอันตรายต่อเว็บไซต์ของเราเอง โดยมีโอกาสที่เว็บไซต์ของเราจะถูกแฮ็กหรือถูกแทรกด้วยมัลแวร์ ซึ่งบางครั้งก็อาจจะโดนจากเว็บไซต์ประเภท CMS แล้วไม่ทำการอัพเดตเวอร์ชั่นอยู่บ่อยๆ ถึงแม้ว่าเราได้ทำการตรวจสอบและแก้ไข Coding แล้วก็ตาม ในบางครั้งหน้าจอแสดง “ The site ahead contains malware ” ก็ยังคงปรากฏอยู่ เนื่องจาก Google มีการตั้งค่าเว็บไซต์ดังกล่าวเพื่อป้องกันผู้ที่จะเข้าชมเว็บไซต์ ในบทความนี้ HostPacific จะมาแนะนำวิธีการแก้ไขปัญหาและป้องกันให้หน้าจอแสดง “ The site ahead contains malware ” นั้นหายไป
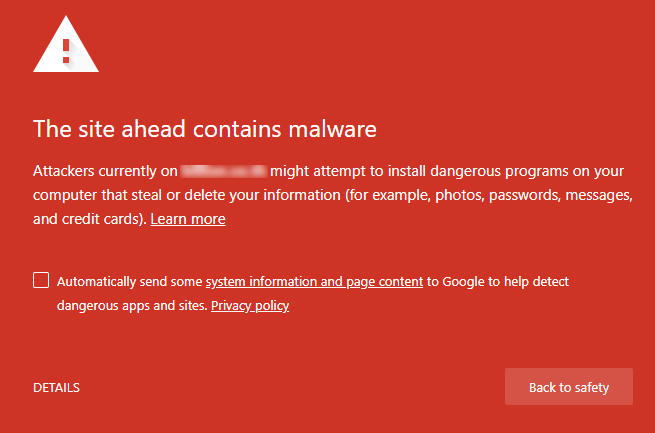
——————————————————————————————————————————————-
วิธีการตรวจสอบเว็บไซต์ว่าติดมัลแวร์หรือไม่แบบง่ายๆนั้น เพียงกรอกชื่อเว็บไซต์หรือโดเมน ตัวอย่างเช่น hostpacific.com ลงไปที่ลิงค์ https://transparencyreport.google.com/safe-browsing/search ของทาง Google ก็จะสามารถตรวจสอบได้ว่าเว็บไซต์ของเรานั้นติดมัลแวร์หรือไม่
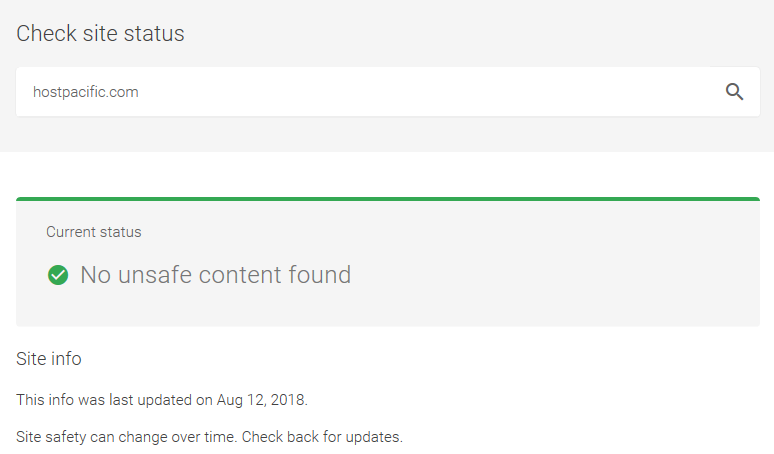
หากพบว่าเว็บไซต์ดังกล่าวติดมัลแวร์ เราจะต้องทำการสแกนและลบมัลแวร์นั้นทิ้งให้ไวที่สุดด้วยขั้นตอนด้านล่าง
ขั้นตอนที่ 1 ค้นหาสาเหตุและใช้ Scanner Sucuri เพื่อทำการสแกนมัลแวร์
ตัวสแกนมัลแวร์ที่เป็นที่นิยมในตอนนี้ก็คือ Sucuri Security ซึ่งให้การสแกนแบบระยะไกล และเป็นบริการรักษาความปลอดภัยของเว็บไซต์แบบ all-in-one ที่เป็นตัวฟรี โดยเราสามารถใช้ตัวสแกนเนอร์ฟรีตัวนี้ทำการค้นหาไฟล์ที่ติดไวรัสหรือมัลแวร์ในเว็บไซต์ของเราได้ ด้วยวิธีการดังนี้
– ไปที่เว็บไซต์ Scanner Sucuri https://sitecheck.sucuri.net/
– กรอกชื่อเว็บไซต์ที่ติดมัลแวร์ แล้วคลิก Scan Website
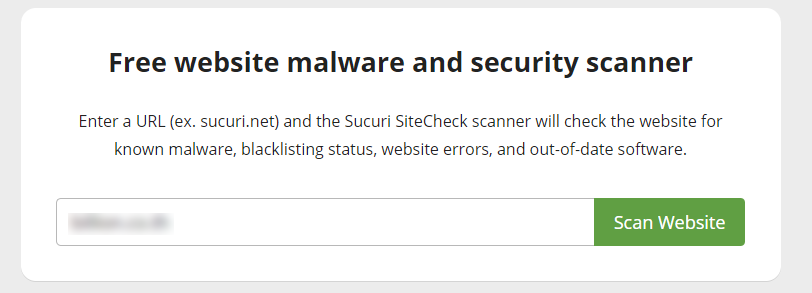
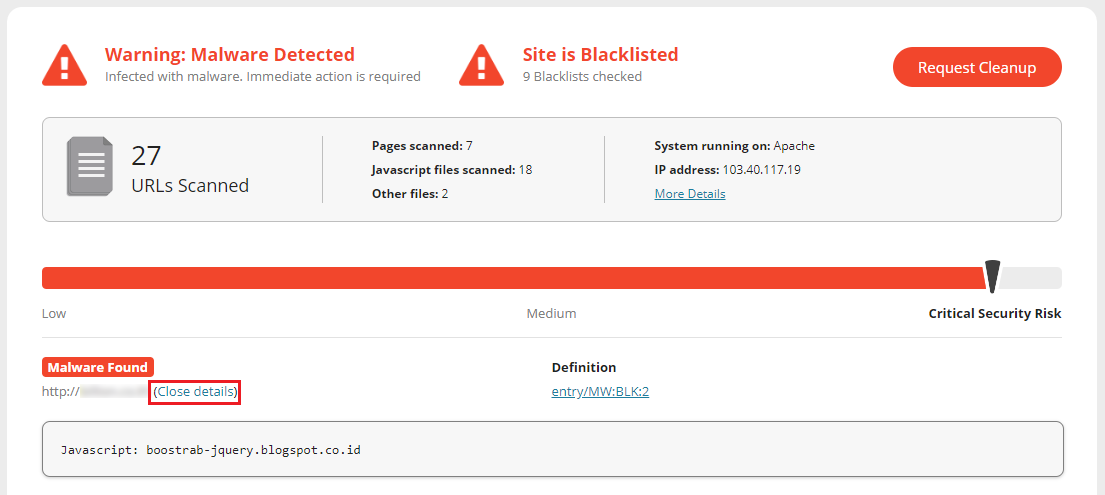
เมื่อสแกนเสร็จเรียบร้อย เราจะพบ Warning : Malware Detected เว็บไซต์ติดมัลแวร์ โดยจะสามารถดูไฟล์ที่ติดมัลแวร์และสคริปต์ที่เป็นอันตรายได้เมื่อคลิกช่องสี่เหลี่ยมสีแดง จะปรากฏไฟล์ที่ติดมัลแวร์ดังรูปภาพด้านล่าง
วิธีการลบมัลแวร์และสคริปต์ในตอนนี้สามารถทำได้ดังนี้
– ทำการ restore backup ของเว็บไซต์ที่คิดว่ายังไม่ถูกวางไฟล์จากผู้ให้บริการ Hosting
– ทำการลบมัลแวร์จากไฟล์ที่พบปัญหาด้วยตัวเอง
ขั้นตอนที่ 2 นำข้อผิดพลาดออกจาก Google
หลังจากทำการลบมัลแวร์ออกจากเว็บไซต์เรียบร้อยแล้วแน่นอนว่าหน้าจอแสดง “ The site ahead contains malware ” ก็จะยังคงไม่หายไป เราจะต้องแจ้งให้ทาง Google ดำเนินการตรวจสอบเว็บไซต์ของเราอีกครั้ง เราสามารถทำได้โดยการเพิ่มเว็บไซต์ของเราลงใน Google’s Webmaster tools และดำเนินการตามวิธีดังนี้
– ไปที่ Google Search Console และลงชื่อเข้าใช้ด้วยบัญชี Google ของเราเอง เมื่อเข้าใช้แล้วให้ป้อนที่อยู่เว็บไซต์ของเราและกดปุ่ม Add a Property
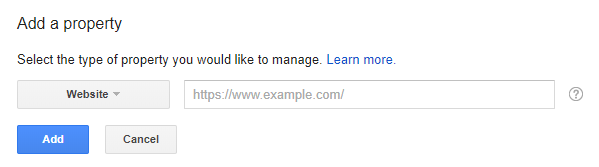
– Google จะให้เรายืนยันความเป็นเจ้าของเว็บไซต์ของเรา โดยการดาวน์โหลดไฟล์ HTML ลงในคอมพิวเตอร์ที่ใช้งานอยู่
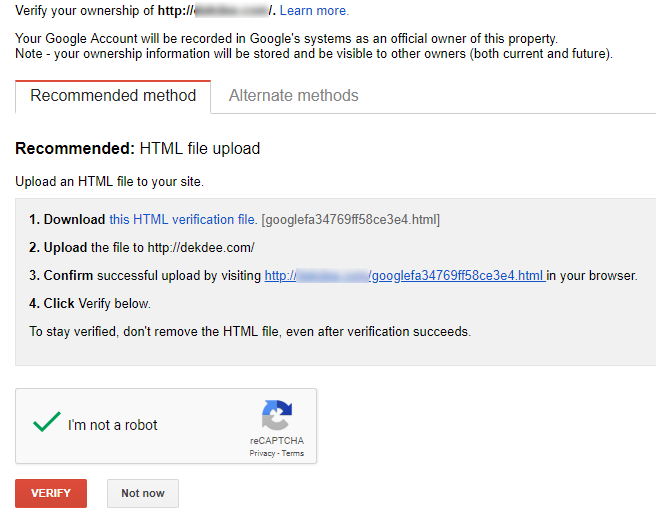
– จากนั้น ให้ทำการอัพโหลดไฟล์ HTML ไปที่ Hosting ของเราโดยอัพโหลดไปไว้ใน path public_html/ จากนั้นให้กลับมายัง Google Search Console เราจะเห็นข้อความแสดงขึ้นว่าสำเร็จ
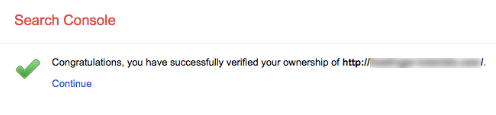
เราจะเห็นได้ว่าวิธีการสแกนมัลแวร์และการแจ้งตรวจสอบกับทาง Google นั้นไม่ยากเลย แต่ก็คงไม่มีใครอยากให้เว็บไซต์ของเราถูกแทรกแทรงไปด้วยมัลแวร์ใช่หรือไม่คะ ดังนั้น ควรหมั่นตรวจสอบ อัพเดต Code และ Plugin ของเราอยู่สม่ำเสมอเพื่อลดช่องโหว่ที่อาจเกิดขึ้นได้นะคะ
แหล่งข้อมูลอ้างอิง
https://www.google.com/webmasters/tools
https://transparencyreport.google.com/safe-browsing/search
https://sitecheck.sucuri.net/



