ในโลกปัจจุบันที่มีความก้าวหน้าทางเทคโนโลยี จึงทำให้เราสามารถอัพโหลดและดาวน์โหลดไฟล์ได้จากทุกที่ทุกเวลาเพื่อรับ-ส่งข้อมูลกันทั่วโลก แม้จะอยู่ห่างไกลกัน ด้วย Nextcloud
Nextcloud เป็น Cloud storage software ที่ถูกออกแบบมาจากผู้ก่อตั้ง ownCloud โดยสามารถติดตั้งระบบได้เองบน Cloud Server หรือ CloudNode ของ HostPacific อีกทั้ง Nextcloud ช่วย Sync ไฟล์ ผ่านอุปกรณ์ต่างๆ และสามารถเข้าจัดการได้สะดวกผ่าน desktop client สำหรับ Windows , macOS และ mobile app สำหรับ Android และ iOS ทำให้อุปกรณ์ต่างๆ เห็นข้อมูลได้เหมือนกัน ทำงานที่ทำงาน แล้วสามารถกลับไปทำงานต่อที่บ้านบนเครื่องคนละเครื่อง หรือดูไฟล์ที่เก็บไว้ทางมือถือได้ เป็นต้น
เตรียมพร้อมก่อนการติดตั้ง
ในบทความนี้เราจะติดตั้งกันบน CentOS 7 ซึ่งจะต้องมีการติดตั้ง Apache, MariaDB และ PHP5.6 ขึ้นไป ให้เรียบร้อย
บทความก่อนหน้า : การติดตั้ง Linux, Apache, MariaDB, PHP และ mod_security
หากต้องการติดตั้งเป็น MariaDB10.1 ให้ทำการสร้างไฟล์
# vi /etc/yum.repos.d/MariaDB.repo
และใส่ค่าดังนี้ ก่อนทำการ install
# MariaDB 10.1 CentOS repository list # http://downloads.mariadb.org/mariadb/repositories/ [mariadb] name = MariaDB baseurl = http://yum.mariadb.org/10.1/centos7-amd64 gpgkey=https://yum.mariadb.org/RPM-GPG-KEY-MariaDB gpgcheck=1
การติดตั้งเวอร์ชั่นอื่นสามารถตรวจสอบได้จาก MariaDB repositories
รุ่น PHP ที่มาพร้อมกับ CentOS จะค่อนข้างเก่า (PHP 5.4) เราขอแนะนำการติดตั้ง PHP รุ่นใหม่ อย่าง PHP 7.1 จาก Remi repository ดังนี้
# yum install epel-release # rpm -Uvh http://rpms.remirepo.net/enterprise/remi-release-7.rpm # yum install yum-utils # yum-config-manager --enable remi-php71 # yum install php php-opcache # systemctl restart httpd.service
ติดตั้ง Nextcloud
***สามารถดาวน์โหลดเวอร์ชั่นล่าสุดได้ที่ https://nextcloud.com/install/
# cd /var/www/html # wget https://download.nextcloud.com/server/releases/nextcloud-12.0.2.zip # unzip nextcloud-12.0.2.zip # chown apache:apache -R /var/www/html/nextcloud # rm -f nextcloud-12.0.2.zip
ทำการสร้าง Database และ Username/Password ที่จะใช้กับ Nextcloud
# mysql -u root -p
คำสั่งการสร้าง Database , User และ Grant
MariaDB [(none)]> create database [Database Name]; MariaDB [(none)]> create user '[Username]'@localhost identified by '[Password]'; MariaDB [(none)]> grant all on [Database Name].* to '[Username]' identified by '[Password]'; MariaDB [(none)]> exit;
สามารถเรียกเข้าหน้า Nextcloud ได้ที่ http://yourdomain.com/ หรือ http://server-ip/
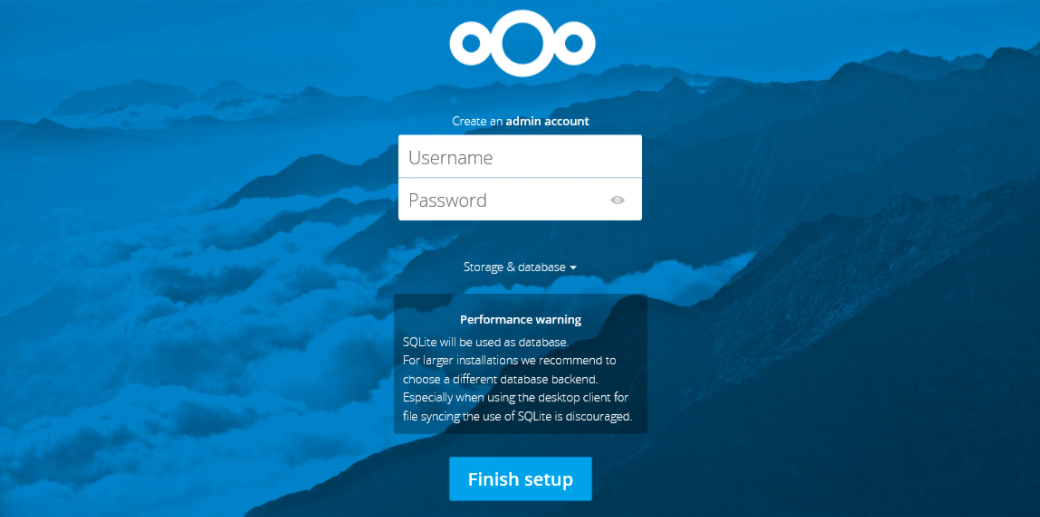
ก่อนทำการเริ่มใช้งานจะต้องมีกำหนด Username/Password ของ Admin และ Database เพื่อใช้ในการจัดการกำหนดสิทธ์ที่จะเข้าใช้งาน Nextcloud (แนะนำไม่ควรตั้ง Username/Password ที่คาดเดาง่ายจนเกินไป)
หลังจากตั้งค่า Username/Password ของ Admin เรียบร้อยแล้ว แนะนำให้ทำการตั้งค่าในส่วนของ Encryption เพื่อเป็นการเข้ารหัสความปลอดภัยของไฟล์ที่ได้อัพโหลดไว้ภายใน Server
ทำการ Enable Apps ชื่อ Default encryption module
![]()
จากนั้นไปยังหน้าตั้งค่าของ Admin และเลือกหัวข้อ Encryption และเลือก Enable server-side encryption

**Nextcloud จะอัพเดต Features ใหม่ๆ ออกมาเสมอ สามารถติดตามได้ที่ https://nextcloud.com/features/
Features เด่นของ Nextcloud
หากทำการลบข้อมูลไปแล้วต้องการดึงกลับมาอีกครั้ง สามารถดำเนินการดึงกลับมาได้ที่เมนู Deleted files ที่อยู่มุมขวามือด้านล่าง โดยข้อมูลจะเก็บอยู่ 30 วัน นับจากวันที่ทำการลบข้อมูล
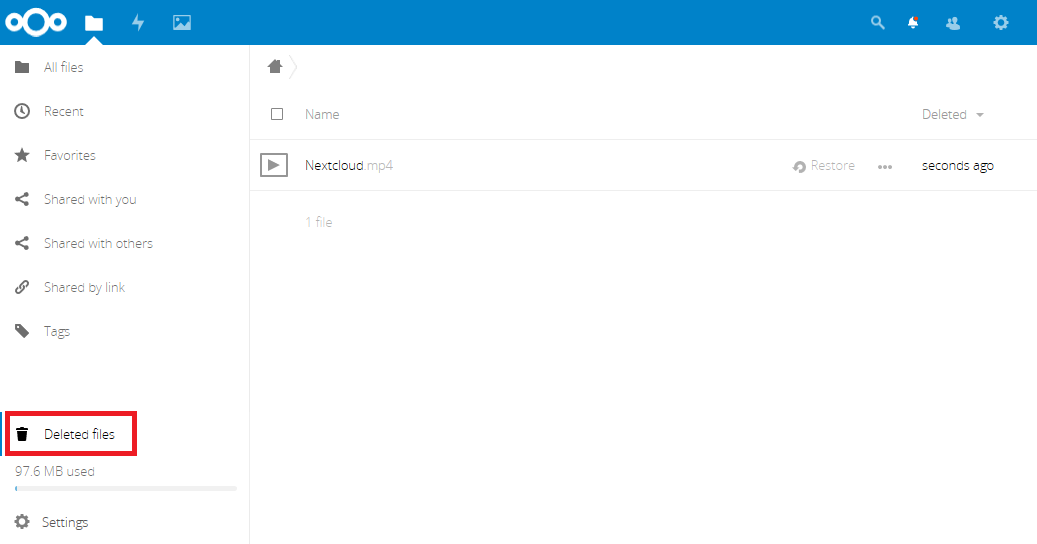
***หากดำเนินการชี้โดเมนมายัง IP ของ Server เรียบร้อยแล้วจะสามารถติดตั้ง SSL ให้กับ Nextcloud ได้ดังนี้
สามารถดำเนินการได้ตามบทความก่อนหน้า : ติดตั้ง Let’s Encrypt ร่วมกับ Apache บน CentOS 7
สำหรับผู้สนใจใช้บริการนี้
- บริการ Virtual machine ของ HostPacific อย่าง CloudNode-M (เริ่มต้นเพียงเดือนละ 250 บาท) ทุกแพลน สามารถติดตั้งใช้งาน Nextcloud ได้ สามารถดูข้อมูลแผนบริการต่างๆ ได้ที่ https://www.hostpacific.com/cloudnode.html
- ทาง HostPacific รับติดตั้ง Nextcloud ให้กับลูกค้าที่เปิดบริการ CloudNode-M โดยคิดค่าบริการติดตั้งเพียงครั้งแรก 200 บาท และมีบริการเพิ่ม Daily backup storage เพื่อป้องกันในกรณี disk อาจเสียหายและไม่สามารถกู้ได้ กรุณาติดต่อฝ่ายขายเพื่อสอบถามได้ตลอดเวลา



