
วันนี้เรามาทดสอบ Vesta Control Panel ซึ่งเป็น control panel ที่ช่วยให้การดูแล cloud server หรือ dedicated server ของเราง่ายขึ้นมาก โดยไม่ต้องทำด้วยมืออีกต่อไป ที่สำคัญยังเป็นฟรีซอฟท์แวร์คุณภาพ ยิ่งน่าสนใจขึ้นไปอีก
คุณสมบัติเด่นๆ
- ติดตั้งลง cloud server หรือ server ที่เพิ่งสร้างเสร็จได้โดยใช้เพียง 2-3 คำสั่ง
- ลงซอฟท์แวร์ระบบ (LEMP stack) ให้โดยอัตโนมัติ ประกอบด้วย Web Server (nginx + apache), DNS server, Database Server (MySQL), Mail Server (exim), FTP Server เป็นต้น
- มี PhpMyAdmin มาพร้อมสำหรับจัดการ Database
- มีระบบ Webmail มาในตัว
- สามารถกำหนดและสร้าง Package สำหรับการใช้งานในแต่ละ User account ได้
- ในขั้นตอนของการสร้าง Package สามารถเลือกใช้ DNS Template ของ Gmail ได้ โดยไม่ต้องตั้งค่าเอง
- สามารถ Suspend และ Unsuspend ได้ในทุกส่วนการใช้งาน เช่น User account, Web server, DNS Domain, Email Account, Database เป็นต้น
- เพิ่ม IP, จัดการ cron job ผ่าน Vesta ได้
- สามารถสร้าง Backup file ของแต่ละ User account ได้
อย่างไรก็ตาม Vesta เป็นระบบ control panel ที่พัฒนายังไม่ถึงที่สุด และมีข้อจำกัดอยู่บ้าง เช่น
ข้อจำกัดของ Vesta
- สามารถเชื่อมกับระบบ Billing ได้เพียง WHMCS เท่านั้น
- Account ที่ถูกสร้างขึ้นจะเป็นการสร้าง เพื่อใช้งานภายใต้ user: Admin เท่านั้น ไม่สามารถสร้างในลักษณะ Reseller ได้
- การอัพโหลดข้อมูลสามารถดำเนินการผ่าน FTP Client เท่านั้น ไม่สามารถ FTP ผ่าน Panel ได้
- ไม่สามารถจำกัดจำนวนการส่งอีเมล์ออกได้ (Maximum Hourly Email)
- ผู้ใช้งานควรมีความความเข้าใจพื้นฐาน ในการจัดการของ Web Server, DNS server, Database Server, Mail Server รวมทั้ง Linux command ด้วย
ระบบปฏิบัติการที่รองรับ
- RHEL 5, RHEL 6
- CentOS 5, CentOS 6
- Debian 7
- Ubuntu 12.04, Ubuntu 12.10, Ubuntu 13.04, Ubuntu 13.10, Ubuntu 14.04
ขั้นตอนการติดตั้ง
เมื่อพร้อมแล้ว เรามาทดลองติดตั้ง Vesta ลงบน cloud server หรือ dedicated server กัน โดยการ ssh เข้าไปยังระบบ เป็น root จากนั้นโหลด installer มา พร้อมเรียกให้ installer ทำงาน ตัวอย่าง
# curl -O http://vestacp.com/pub/vst-install.sh # sh ./vst-install.sh
Vesta เหมาะกับการลงในระบบ OS ที่เป็น minimal install คือยังไม่มี packages อะไรเกะกะอยู่ข้างใน
เมื่อรันคำสั่งแล้ว รอให้ระบบดำเนินการติดตั้งจนสำเร็จ จะได้ข้อมูลรายละเอียดในการเข้าใช้งาน พร้อมขึ้นข้อความว่า Congratulations, you have successfully installed Vesta Control Panel. ถือเป็นอันเสร็จสิ้นขั้นตอนการติดตั้ง Vesta
จากนั้นสามารถเข้าใช้งาน Vesta ผ่านทาง https://ip_address:8083
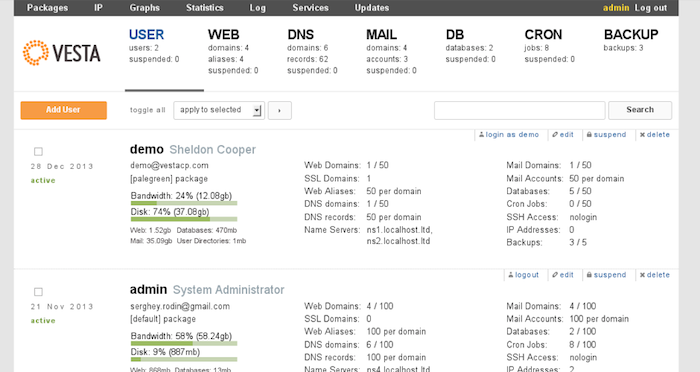
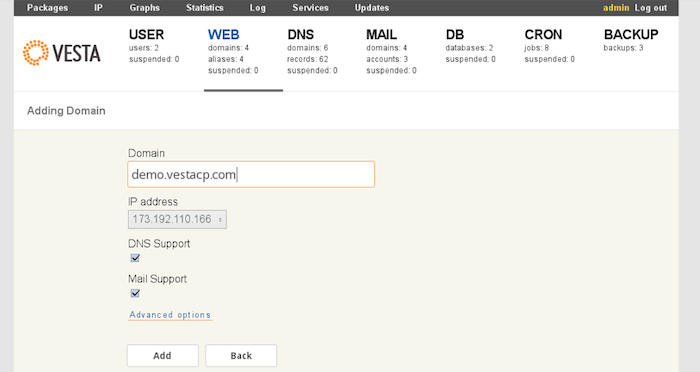
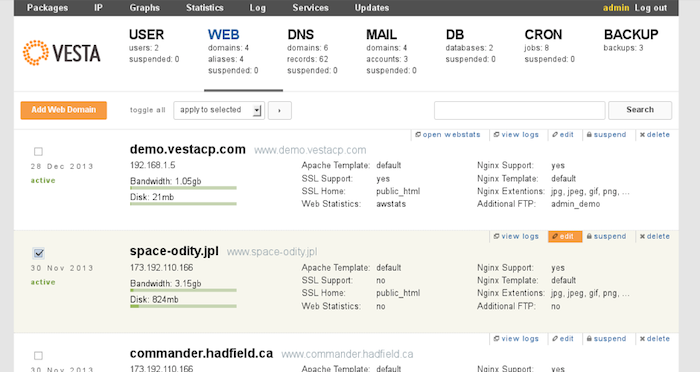
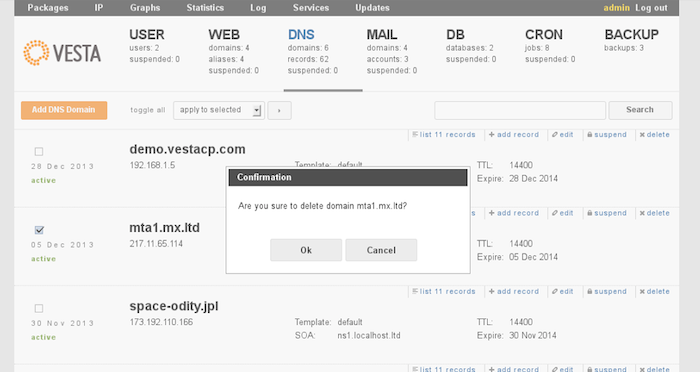
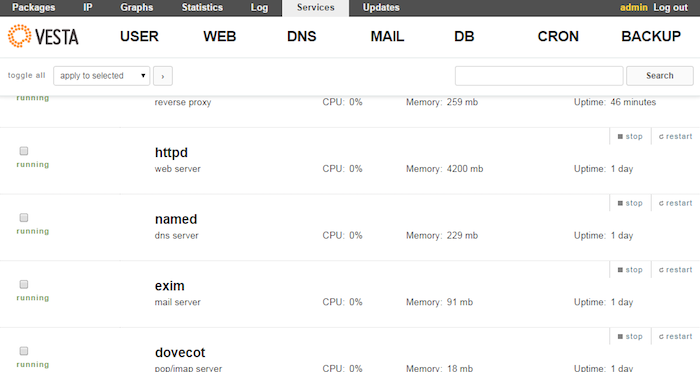
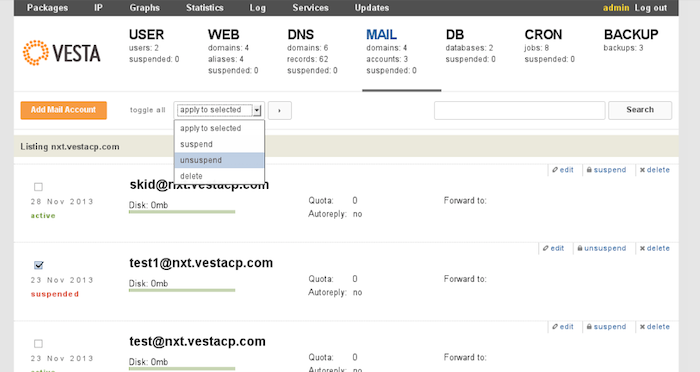
มีกราฟให้ดูการทำงานต่างๆ ด้วย
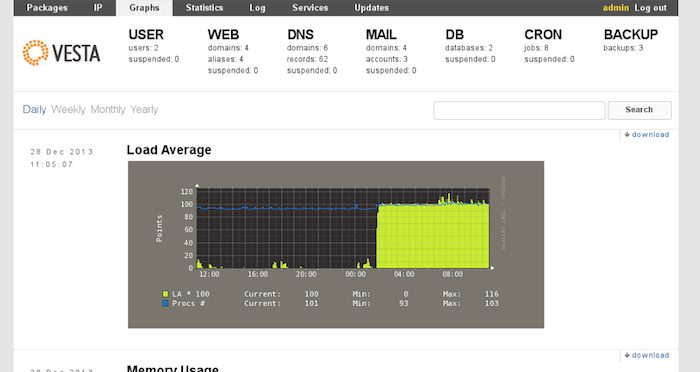
Vesta เป็น control panel ที่มีการพัฒนาเร็วมาก มีข้อมูลที่น่าสนใจในการใช้งานและปรับแต่งระบบ เช่นการเปลี่ยนตัว DB server การติดตั้งระบบกันไวรัสและสแปม ฯลฯ ซึ่งหาอ่านได้จาก http://vestacp.com/docs/



